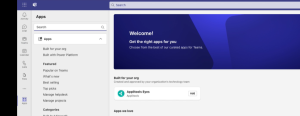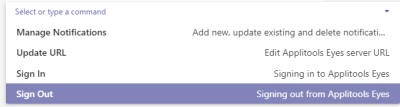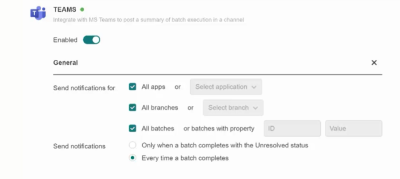Batch completion notifications - Microsoft Teams integration
The Applitools Eyes App for Microsoft Teams links your Applitools Eyes test results to your Microsoft Teams chat. When you install the Applitools Eyes App in Microsoft Teams, you can configure and manage test results notifications for all your teams’ preferred channels.
Prerequisites:
-
You need to be an Eyes team or account admin to configure notifications.
-
To receive test results notifications, you must enable batch notifications.
-
To enable batch notifications for a particular test run, you must enable batch notifications in your test code as described in Setting up batch completion notifications in the SDK. For a full overview, see Batch completion notifications.
How to set up the Applitools Eyes App in Microsoft Teams
These are the general steps in setting up the Applitools Eyes App in Microsoft Teams. Each step is explained in detail in the relevant section.
-
Installing the Applitools Eyes App for your organization
-
Managing Microsoft Teams notifications via the Eyes Admin page
Installing the Applitools Eyes App
-
As an administrator of Microsoft Teams, open Teams and upload the Applitools EyesTeamsAppManifest.zip file.
For about uploading a custom app, details see the Microsoft Teams documentation.
-
Once the upload is complete, Applitools Eyes is available under Built for your org.
Click on the Applitools Eyes app and click Add to a dd it to a team.
-
In the Team's chat, search for the Applitools Eyes app, and click Update Eyes URL.
-
Enter the Applitools Eyes server URL, the default is https://eyes.applitools.com, and click Submit.
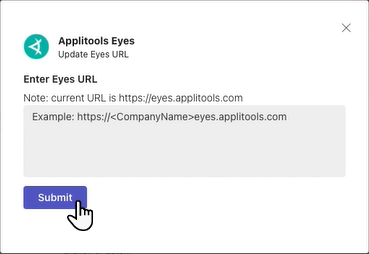
-
After providing your URL or selecting the default URL, click the Sign In button.
In order to sign in, you need to provide your Applitools Eyes credentials. After signing in, Eyes notifications can be sent to the team or channel.
As an Eyes administrator, you can manage notifications and change the default configurations. See Configuring the Applitools Eyes App for more information. If you don't have an Applitools Eyes account, you can sign up at https://auth.applitools.com/users/register
Configuring the Applitools Eyes App
Here is the list of Applitools Eyes bot commands:
-
Sign in: You can sign in to Applitools Eyes via the Sign In command. You need to sign in to receive and manage notifications. Once you sign in, default notifications are sent for all applications when tests complete.
-
Manage notifications: After signing in to Applitools Eyes, you can manage notifications via the Applitools Eyes bot by selecting the Manage Notifications command or click on Manage Notifications button. A screen with all your notification configurations is displayed.
-
Add new notifications: You can add a new notification. New notifications are added and saved automatically, the same as in the Eyes admin page.
-
Update notifications: You can update existing notifications by editing each notification. All changes are updated automatically, the same as in Eyes admin page
-
Remove notifications: You can remove notifications from the Applitools Eyes bot using the Manage Notifications command. When you select the command, the Manage Notifications card pops up and you can delete notifications. When notifications are removed, you no longer receive test results notifications to your chat.
-
Disable all notifications: You can disable all notifications by selecting disable toggle. This will disable all notifications configured for your chat/channel.
The following figure shows an example of Eyes test notifications:
-
-
Sign Out: You can sign out from Applitools Eyes at any point by using the Sign Out command. When you select the command, a Sign out button is displayed. Click the Sign Out button and wait for the sign out message.
You must close the sign-out window in order to see the sign out message.
-
Help: Displays the Applitools help site for teams integration. If at any point you need help with Microsoft Teams-Applitools Eyes integration, select the Help command.
Managing Microsoft Teams notifications via the Eyes Admin page
Once the Applitools Eyes App is installed in Microsoft Teams, you can view and update your Microsoft Teams notification configurations via the Applitools Eyes Admin page:
-
As an administrator, go to the Admin page
-
Update Microsoft Teams notification configurations. Updates are saved and updated in Microsoft Teams accordingly.
Users and permissions
-
Managing the Applitools Eyes App:
-
Only a Microsoft Teams Administrator can upload the Applitools Eyes App.
-
Teams users can add the app to their channels.
-
-
Managing notifications:
-
Only an Eyes Admin can manage notifications.
-
Users must have an Applitools account to sign in to.
To sign up and create an Applitools account, go to the Applitools website at https://auth.applitools.com/users/register .
-
The Applitools Eyes account/team administrator can manage Microsoft Teams notifications via either the Microsoft Teams Manage Notifications command or via the Integration section of the Applitools Eyes Admin page.
Adding notifications can be done only via Teams Manage notifications card and only by an Eyes admin.
-
-
All Teams users in a channel or using chat can receive test results notifications.