The post Mobile Testing for the First Time with Android, Appium, and Applitools appeared first on Automated Visual Testing | Applitools.
]]>
For some of us, it’s hard to believe how long smartphones have existed. I remember when the first iPhone came out in June 2007. I was working at my first internship at IBM, and I remember hearing in the breakroom that someone on our floor got one. Oooooooh! So special! That was 15 years ago!
In that decade and a half, mobile devices of all shapes and sizes have become indispensable parts of our modern lives: The first thing I do every morning when I wake up is check my phone. My dad likes to play Candy Crush on his tablet. My wife takes countless photos of our French bulldog puppy on her phone. Her mom uses her tablet for her virtual English classes. I’m sure, like us, you would feel lost if you had to go a day without your device.
It’s vital for mobile apps to have high quality. If they crash, freeze, or plain don’t work, then we can’t do the things we need to do. So, being the Automation Panda, I wanted to give mobile testing a try! I had three main goals:
- Learn about mobile testing for Android – specifically how it relates to other kinds of testing.
- Automate my own Appium tests – not just run someone else’s examples.
- Add visual assertions to my tests with Applitools – instead of coding a bunch of checks with complicated locators.
This article covers my journey. Hopefully, it can help you get started with mobile testing, too! Let’s jump in.
Getting Started with Mobile
The mobile domain is divided into two ecosystems: Android and iOS. That means any app that wants to run on both operating systems must essentially have two implementations. To keep things easier for me, I chose to start with Android because I already knew Java and I actually did a little bit of Android development a number of years ago.
I started by reading a blog series by Gaurav Singh on getting started with Appium. Gaurav’s articles showed me how to set up my workbench and automate a basic test:
- Hello Appium, Part 1: What is Appium? An Introduction to Appium and its Tooling
- Hello Appium, Part 2: Writing Your First Android Test
- Appium Fast Boilerplate GitHub repository
Test Automation University also has a set of great mobile testing courses that are more than a quickstart guide:
- Mobile Automation with Appium in Java
- Mobile Automation with Appium in JavaScript
- Automated Visual Testing with Appium
- Introduction to iOS Test Automation with XCUITest
- Android Test Automation with Espresso
Choosing an Android App
Next, I needed an Android app to test. Thankfully, Applitools had the perfect app ready: Applifashion, a shoe store demo. The code is available on GitHub at https://github.com/dmitryvinn/applifashion-android-legacy.
To do Android development, you need lots of tools:
- The Java Development Kit (JDK)
- Android Studio
- Android SDK (can be installed with Android Studio)
- Android Emulator (can also be installed with Android Studio)
I followed Gaurav’s guide to a T for setting these up. I also had to set the ANDROID_HOME environment variable to the SDK path.
Be warned: it might take a long time to download and install these tools. It took me a few hours and occupied about 13 GB of space!
Once my workbench was ready, I opened the Applifashion code in Android Studio, created a Pixel 3a emulator in Device Manager, and ran the app. Here’s what it looked like:
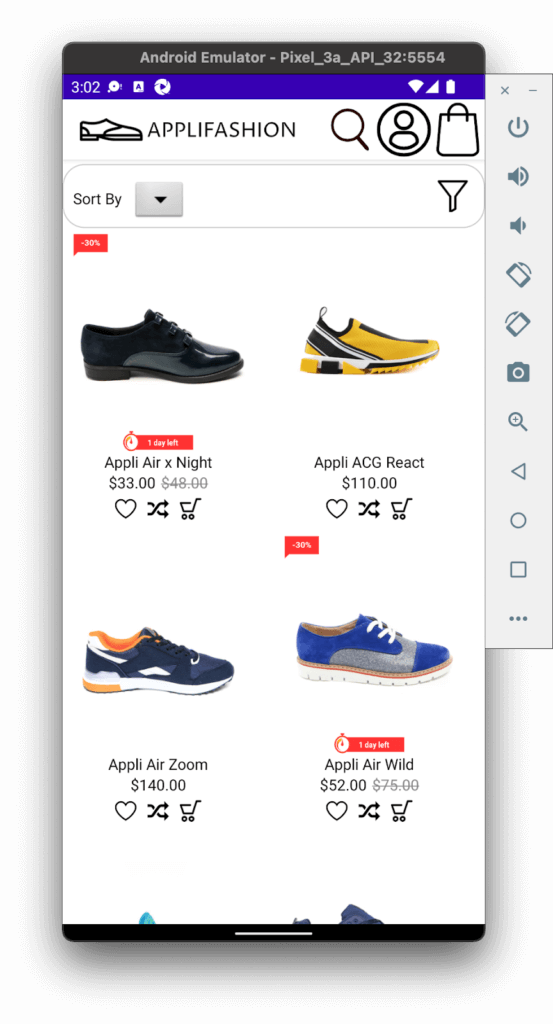
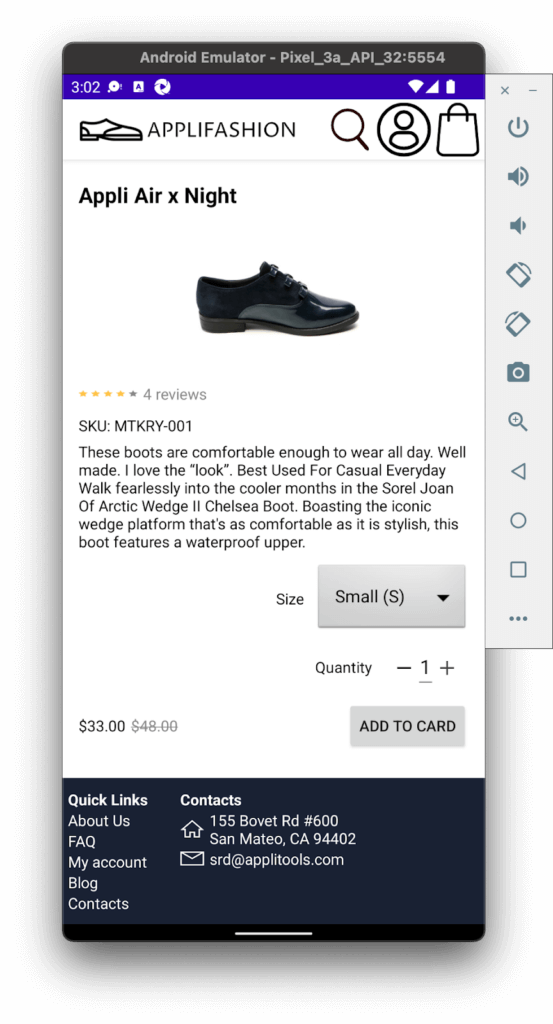
I chose to use an emulator instead of a real device because, well, I don’t own a physical Android phone! Plus, managing a lab full of devices can be a huge hassle. Phone manufacturers release new models all the time, and phones aren’t cheap. If you’re working with a team, you need to swap devices back and forth, keep them protected from theft, and be careful not to break them. As long as your machine is powerful and has enough storage space, you can emulate multiple devices.
Choosing Appium for Testing
It was awesome to see the Applifashion app running through Android Studio. I played around with scrolling and tapping different shoes to open their product pages. However, I really wanted to do some automated testing. I chose to use Appium for automation because its API is very similar to Selenium WebDriver, with which I am very familiar.
Appium adds on its own layer of tools:
- Node.js for running Appium
- The Appium server (either the NPM module or Appium Desktop)
- Appium Doctor for validating your Appium setup
- Appium Inspector for inspecting mobile app pages
Again, I followed Gaurav’s guide for full setup. Even though Appium has bindings for several popular programming languages, it still needs a server for relaying requests between the client (e.g., the test automation) and the app under test. I chose to install the Appium server via the NPM module, and I installed version 1.22.3. Appium Doctor gave me a little bit of trouble, but I was able to resolve all but one of the issues it raised, and the one remaining failure regarding ANDROID_HOME turned out to be not a problem for running tests.
Before jumping into automation code, I wanted to make sure that Appium was working properly. So, I built the Applifashion app into an Android package (.apk file) through Android Studio by doing Build → Build Bundle(s) / APK(s) → Build APK(s). Then, I configured Appium Inspector to run this .apk file on my Pixel 3a emulator. My settings looked like this:
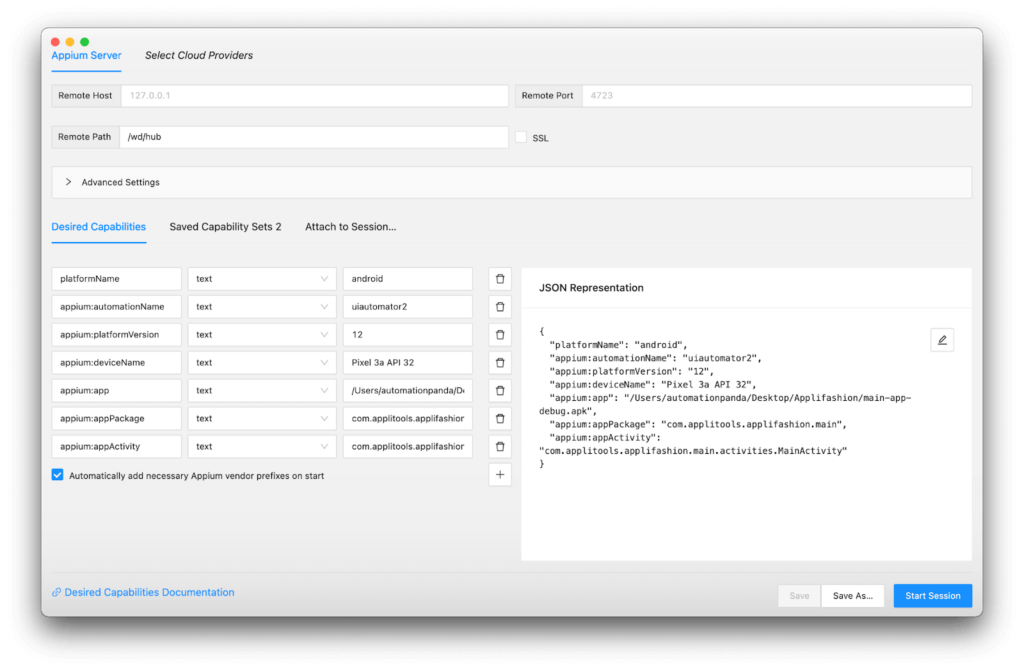
Here were a few things to note:
- The Appium server and Android device emulator were already running.
- I used the default remote host (127.0.0.1) and remote port (4723).
- Since I used Appium 1.x instead of 2.x, the remote path had to be
/wd/hub. appium: automationNamehad to beuiautomator2– it could not be an arbitrary name.- The platform version, device name, and app path were specific to my environment. If you try to run this yourself, you’ll need to set them to match your environment.
I won’t lie – I needed a few tries to get all my capabilities right. But once I did, things worked! The app appeared in my emulator, and Appium Inspector mirrored the page from the emulator with the app source. I could click on elements within the inspector to see all their attributes. In this sense, Appium Inspector reminded me of my workflow for finding elements on a web page using Chrome DevTools. Here’s what it looked like:
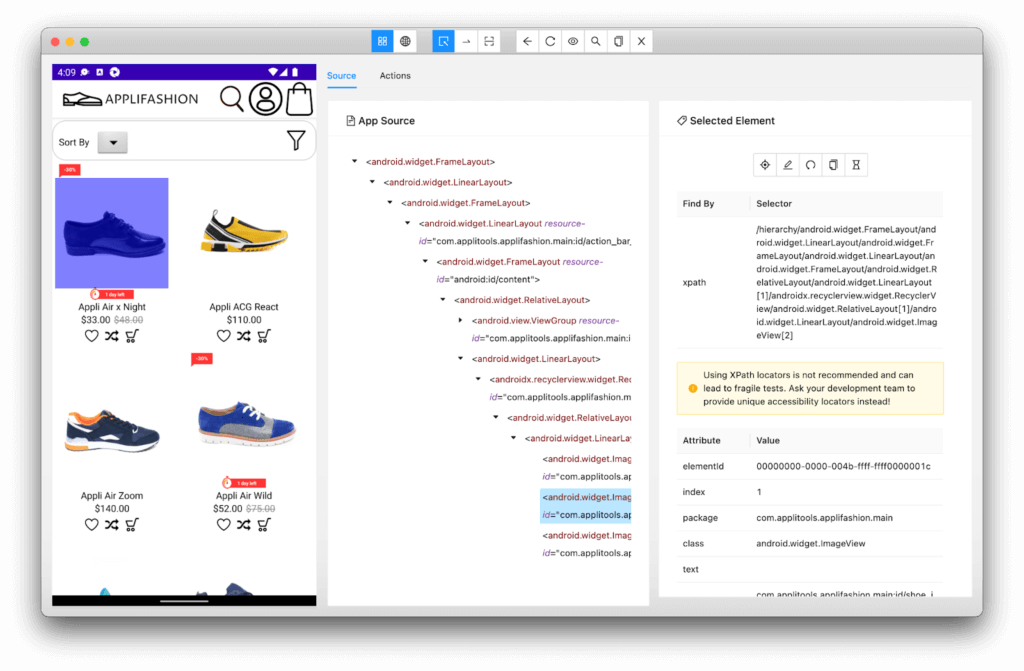
Writing my First Appium Test
So far in my journey, I had done lots of setup, but I hadn’t yet automated any tests! Mobile testing certainly required a heftier stack than web app testing, but when I looked at Gaurav’s example test project, I realized that the core concepts were consistent.
I set up my own Java project with JUnit, Gradle, and Appium:
- I chose Java to match the app’s code.
- I chose JUnit to be my core test framework to keep things basic and familiar.
- I chose Gradle to be the dependency manager to mirror the app’s project.
My example code is hosted here: https://github.com/AutomationPanda/applitools-appium-android-webinar.
Warning: The example code I share below won’t perfectly match what’s in the repository. Furthermore, the example code below will omit import statements for brevity. Nevertheless, the code in the repository should be a full, correct, executable example.
My build.gradle file looked like this with the required dependencies:
plugins {
id 'java'
}
group 'com.automationpanda'
version '1.0-SNAPSHOT'
repositories {
mavenCentral()
}
dependencies {
testImplementation 'io.appium:java-client:8.1.1'
testImplementation 'org.junit.jupiter:junit-jupiter-api:5.8.2'
testImplementation 'org.seleniumhq.selenium:selenium-java:4.2.1'
testRuntimeOnly 'org.junit.jupiter:junit-jupiter-engine:5.8.2'
}
test {
useJUnitPlatform()
}My test case class was located at /src/test/java/com/automationpanda/ApplifashionTest.java. Inside the class, I had two instance variables: the Appium driver for mobile interactions, and a WebDriver waiting object for synchronization:
public class ApplifashionTest {
private AppiumDriver driver;
private WebDriverWait wait;
// …
}I added a setup method to initialize the Appium driver. Basically, I copied all the capabilities from Appium Inspector:
@BeforeEach
public void setUpAppium(TestInfo testInfo) throws IOException {
// Create Appium capabilities
// Hard-coding these values is typically not a recommended practice
// Instead, they should be read from a resource file (like a properties or JSON file)
// They are set here like this to make this example code simpler
DesiredCapabilities capabilities = new DesiredCapabilities();
capabilities.setCapability("platformName", "android");
capabilities.setCapability("appium:automationName", "uiautomator2");
capabilities.setCapability("appium:platformVersion", "12");
capabilities.setCapability("appium:deviceName", "Pixel 3a API 31");
capabilities.setCapability("appium:app", "/Users/automationpanda/Desktop/Applifashion/main-app-debug.apk");
capabilities.setCapability("appium:appPackage", "com.applitools.applifashion.main");
capabilities.setCapability("appium:appActivity", "com.applitools.applifashion.main.activities.MainActivity");
capabilities.setCapability("appium:fullReset", "true");
// Initialize the Appium driver
driver = new AppiumDriver(new URL("http://127.0.0.1:4723/wd/hub"), capabilities);
wait = new WebDriverWait(driver, Duration.ofSeconds(30));
}I also added a cleanup method to quit the Appium driver after each test:
@AfterEach
public void quitDriver() {
driver.quit();
}I wrote one test case that performs shoe shopping. It loads the main page and then opens a product page using locators I found with Appium Inspector:
@Test
public void shopForShoes() {
// Tap the first shoe
final By shoeMainImageLocator = By.id("com.applitools.applifashion.main:id/shoe_image");
wait.until(ExpectedConditions.presenceOfElementLocated(shoeMainImageLocator));
driver.findElement(shoeMainImageLocator).click();
// Wait for the product page to appear
final By shoeProductImageLocator = By.id("com.applitools.applifashion.main:id/shoe_image_product_page");
wait.until(ExpectedConditions.presenceOfElementLocated(shoeProductImageLocator));
}At this stage, I hadn’t written any assertions yet. I just wanted to see if my test could successfully interact with the app. Indeed, it could, and the test passed when I ran it! As the test ran, I could watch it interact with the app in the emulator.
Adding Visual Assertions
My next step was to write assertions. I could have picked out elements on each page to check, but there were a lot of shoes and words on those pages. I could’ve spent a whole afternoon poking around for locators through the Appium Inspector and then tweaking my automation code until things ran smoothly. Even then, my assertions wouldn’t capture things like layout, colors, or positioning.
I wanted to use visual assertions to verify app correctness. I could use the Applitools SDK for Appium in Java to take one-line visual snapshots at the end of each test method. However, I wanted more: I wanted to test multiple devices, not just my Pixel 3a emulator. There are countless Android device models on the market, and each has unique aspects like screen size. I wanted to make sure my app would look visually perfect everywhere.
In the past, I would need to set up each target device myself, either as an emulator or as a physical device. I’d also need to run my test suite in full against each target device. Now, I can use Applitools Native Mobile Grid (NMG) instead. NMG works just like Applitools Ultrafast Grid (UFG), except that instead of browsers, it provides emulated Android and iOS devices for visual checkpoints. It’s a great way to scale mobile test execution. In my Java code, I can set up Applitools Eyes to upload results to NMG and run checkpoints against any Android devices I want. I don’t need to set up a bunch of devices locally, and the visual checkpoints will run much faster than any local Appium reruns. Win-win!
To get started, I needed my Applitools account. If you don’t have one, you can register one for free.
Then, I added the Applitools Eyes SDK for Appium to my Gradle dependencies:
testImplementation 'com.applitools:eyes-appium-java5:5.12.0'I added a “before all” setup method to ApplifashionTest to set up the Applitools configuration for NMG. I put this in a “before all” method instead of a “before each” method because the same configuration applies for all tests in this suite:
private static InputReader inputReader;
private static Configuration config;
private static VisualGridRunner runner;
@BeforeAll
public static void setUpAllTests() {
// Create the runner for the Ultrafast Grid
// Warning: If you have a free account, then concurrency will be limited to 1
runner = new VisualGridRunner(new RunnerOptions().testConcurrency(5));
// Create a configuration for Applitools Eyes
config = new Configuration();
// Set the Applitools API key so test results are uploaded to your account
config.setApiKey("<insert-your-API-key-here>");
// Create a new batch
config.setBatch(new BatchInfo("Applifashion in the NMG"));
// Add mobile devices to test in the Native Mobile Grid
config.addMobileDevices(
new AndroidDeviceInfo(AndroidDeviceName.Galaxy_S21),
new AndroidDeviceInfo(AndroidDeviceName.Galaxy_Note_10),
new AndroidDeviceInfo(AndroidDeviceName.Pixel_4));
}The configuration for NMG was almost identical to a configuration for UFG. I created a runner, and I created a config object with my Applitools API key, a batch name, and all the devices I wanted to target. Here, I chose three different phones: Galaxy S21, Galaxy Note 10, and Pixel 4. Currently, NMG supports 18 different Android devices, and support for more is coming soon.
At the bottom of the “before each” method, I added code to set up the Applitools Eyes object for capturing snapshots:
private Eyes eyes;
@BeforeEach
public void setUpAppium(TestInfo testInfo) throws IOException {
// …
// Initialize Applitools Eyes
eyes = new Eyes(runner);
eyes.setConfiguration(config);
eyes.setIsDisabled(false);
eyes.setForceFullPageScreenshot(true);
// Open Eyes to start visual testing
eyes.open(driver, "Applifashion Mobile App", testInfo.getDisplayName());
}Likewise, in the “after each” cleanup method, I added code to “close eyes,” indicating the end of a test for Applitools:
@AfterEach
public void quitDriver() {
// …
// Close Eyes to tell the server it should display the results
eyes.closeAsync();
}Finally, I added code to each test method to capture snapshots using the Eyes object. Each snapshot is a one-line call that captures the full screen:
@Test
public void shopForShoes() {
// Take a visual snapshot
eyes.check("Main Page", Target.window().fully());
// Tap the first shoe
final By shoeMainImageLocator = By.id("com.applitools.applifashion.main:id/shoe_image");
wait.until(ExpectedConditions.presenceOfElementLocated(shoeMainImageLocator));
driver.findElement(shoeMainImageLocator).click();
// Wait for the product page to appear
final By shoeProductImageLocator = By.id("com.applitools.applifashion.main:id/shoe_image_product_page");
wait.until(ExpectedConditions.presenceOfElementLocated(shoeProductImageLocator));
// Take a visual snapshot
eyes.check("Product Page", Target.window().fully());
}When I ran the test with these visual assertions, it ran one time locally, and then NMG ran each snapshot against the three target devices I specified. Here’s a look from the Applitools Eyes dashboard at some of the snapshots it captured:
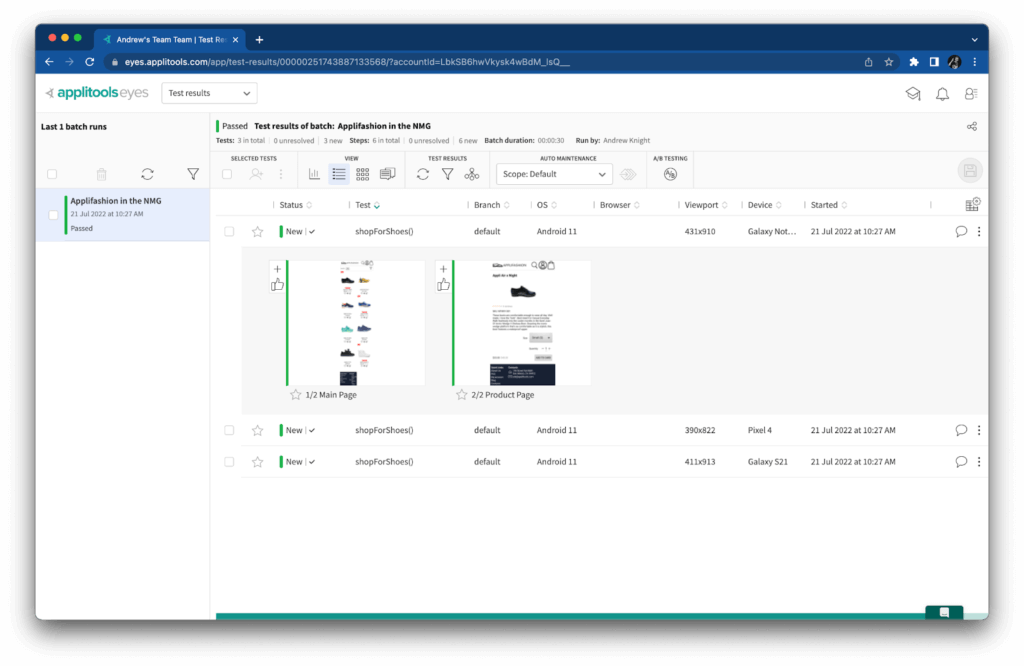
The results are marked “New” because these are the first “baseline” snapshots. All future checkpoints will be compared to these images.
Another cool thing about these snapshots is that they capture the full page. For example, the main page will probably display only 2-3 rows of shoes within its viewport on a device. However, Applitools Eyes effectively scrolls down over the whole page and stitches together the full content as if it were one long image. That way, visual snapshots capture everything on the page – even what the user can’t immediately see!
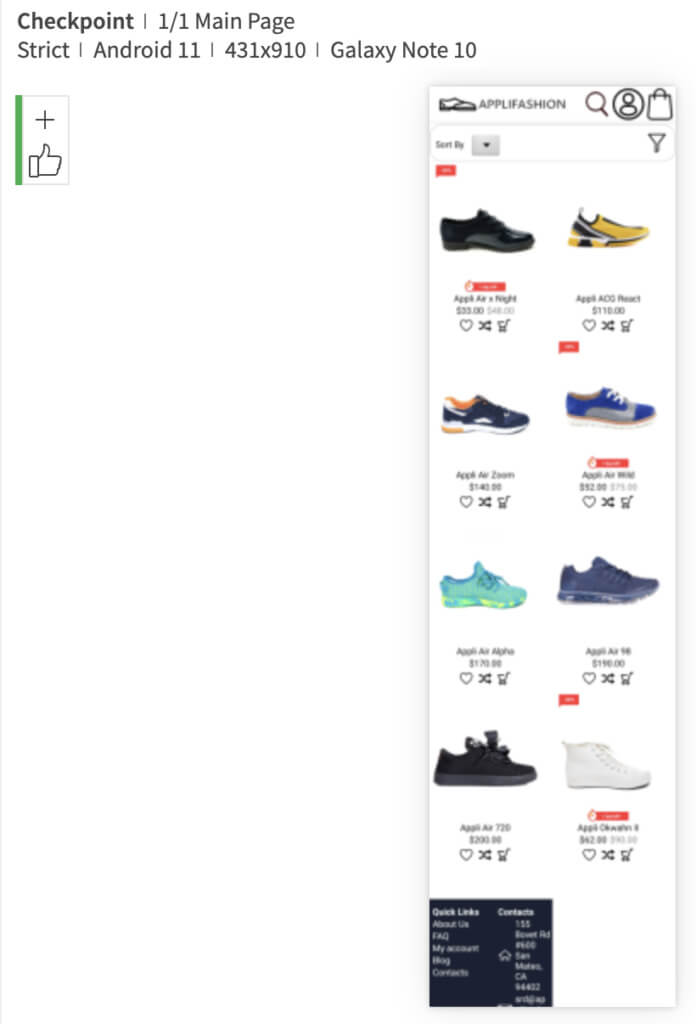
Injecting Visual Bugs
Capturing baseline images is only the first step with visual testing. Tests should be run regularly, if not continuously, to catch problems as soon as they happen. Visual checkpoints should point out any differences to the tester, and the tester should judge if the change is good or bad.
I wanted to try this change detection with NMG, so I reran tests against a slightly broken “dev” version of the Applifashion app. Can you spot the bug?
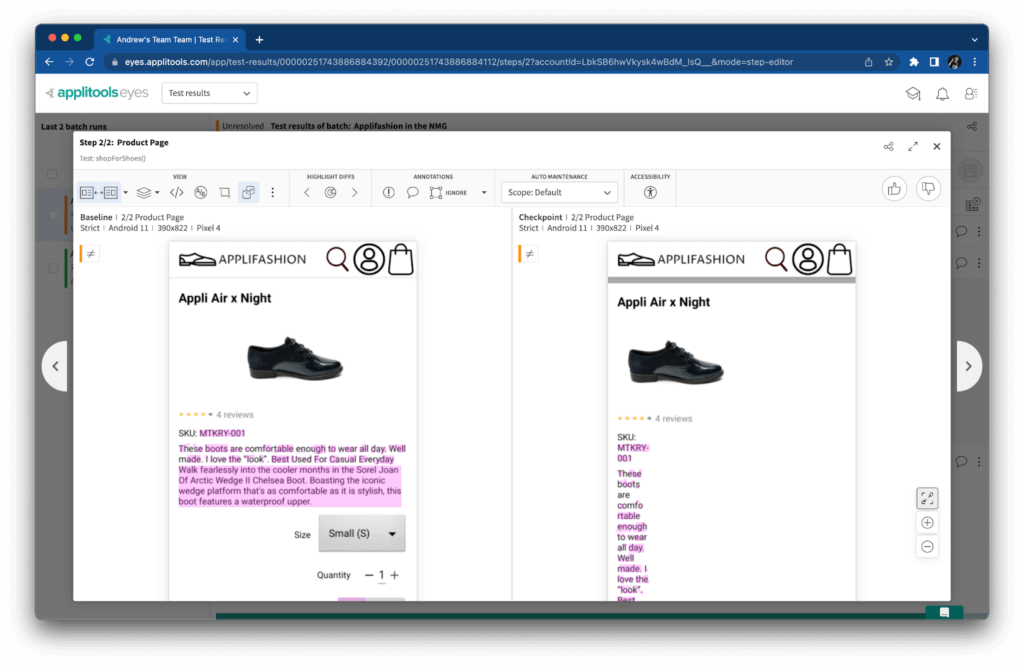
The formatting for the product page was too narrow! “Traditional” assertions would probably miss this type of bug because all the content is still on the page, but visual assertions caught it right away. Visual checkpoints worked the same on NMG as they would on UFG or even with the classic (e.g. local machine) Applitools runner.
When I switched back to the “main” version of the app, the tests passed again because the visuals were “fixed:”
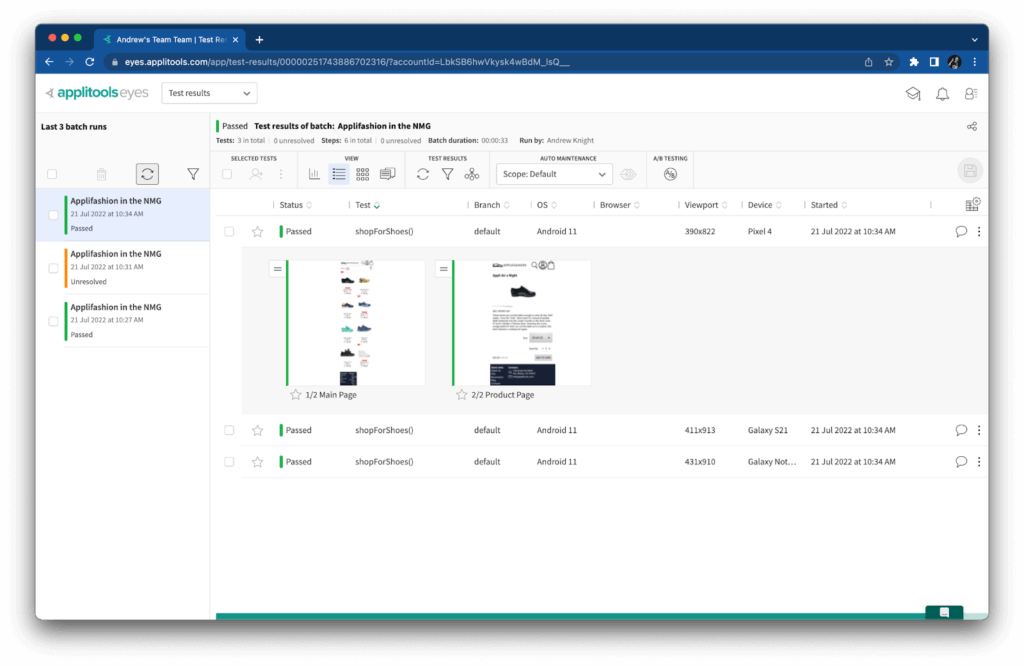
While running all these tests, I noticed that mobile test execution is pretty slow. The one test running on my laptop took about 45 seconds to complete. It needed time to load the app in the emulator, make its interactions, take the snapshots, and close everything down. However, I also noticed that the visual assertions in NMG were relatively fast compared to my local runs. Rendering six snapshots took about 30 seconds to complete – three times the coverage in significantly less time. If I had run tests against more devices in parallel, I could probably have seen an even greater coverage-to-time ratio.
Conclusion
My first foray into mobile testing was quite a journey. It required much more tooling than web UI testing, and setup was trickier. Overall, I’d say testing mobile is indeed more difficult than testing web. Thankfully, the principles of good test automation were the same, so I could still develop decent tests. If I were to add more tests, I’d create a class for reading capabilities as inputs from environment variables or resource files, and I’d create another class to handle Applitools setup.
Visual testing with Applitools Native Mobile Grid also made test development much easier. Setting everything up just to start testing was enough of a chore. Coding the test cases felt straightforward because I could focus my mental energy on interactions and take simple snapshots for verifications. Trying to decide all the elements I’d want to check on a page and then fumbling around the Appium Inspector to figure out decent locators would multiply my coding time. NMG also enabled me to run my tests across multiple different devices at the same time without needing to pay hundreds of dollars per device or sucking up a few gigs of storage and memory on my laptop. I’m excited to see NMG grow with support for more devices and more mobile development frameworks in the future.
Despite the prevalence of mobile devices in everyday life, mobile testing still feels far less mature as a practice than web testing. Anecdotally, it seems that there are fewer tools and frameworks for mobile testing, fewer tutorials and guides for learning, and fewer platforms that support mobile environments well. Perhaps this is because mobile test automation is an order of magnitude more difficult and therefore more folks shy away from it. There’s no reason for it to be left behind anymore. Given how much we all rely on mobile apps, the risks of failure are just too great. Technologies like Visual AI and Applitools Native Mobile Grid make it easier for folks like me to embrace mobile testing.
The post Mobile Testing for the First Time with Android, Appium, and Applitools appeared first on Automated Visual Testing | Applitools.
]]>The post Writing Your First Appium Test For iOS Devices appeared first on Automated Visual Testing | Applitools.
]]>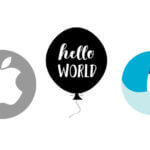
This is the third and final post in our Hello World introduction series to Appium, and we’ll discuss how to create your first Appium test for iOS. You can read the first post for an introduction to Appium, or the second to learn how to create your first Appium test for Android.
Congratulations on having made it so far. I hope you are slowly becoming more comfortable with Appium and realizing just how powerful a tool it really is for mobile automation, and that it’s not that difficult to get started with it.
This is the final post in this short series on helping you start with Appium and write your first tests. If you need a refresher on what Appium is and writing your first Android test with it, you can read the earlier parts here:
- Hello Appium, Part 1: What is Appium? An Introduction to Appium and its Tooling
- Hello Appium, Part 2: Writing Your First Android Test
Say Hello to iOS! ?
In this post, we’ll learn how to set up your dev environment and write your first Appium based iOS test.
Setup Dependencies
We’ll need some dependencies to be preinstalled on your dev machine.
Let’s go over them one by one.
Also, remember it’s completely okay if you don’t understand all the details of these in the beginning since Appium pretty much abstracts those details away and you can always dig deeper later on if you need some very specific capabilities of these libraries.
Step 1: Install XCode Select
To run iOS tests, we need a machine running macOS with Xcode installed.
The below command would setup Command-line scripts that are needed for us to be able to run our first test:
xcode-select --installStep 2: Install Carthage
You can think of Carthage as a tool to allow adding frameworks to your Cocoa applications and to build required dependencies:
brew install carthageStep 3: Install libimobiledevice
libimobiledevice library allows Appium to talk to iOS devices using native protocols:
brew install libimobiledeviceStep 4: Install ios-deploy
ios-deploy helps to install and debug iOS apps from the command line:
brew install ios-deployStep 5: Install ios-webkit-debug-proxy
- ios_webkit_debug_proxy (aka iwdp) proxies requests from usbmuxd daemon over a web socket connection
- Allows developers to send commands to MobileSafari and UIWebViews on real and simulated iOS devices.
brew install ios-webkit-debug-proxyStep 6: Optional Dependencies
IDB (iOS Device bridge) is a node JS wrapper over IDB that are a set of utilities made by Facebook:
brew tap facebook/fb
brew install idb-companion
pip3.6 install fb-idbIf you are curious, you could read the below reference blogs below that helped me come up with this shortlist of dependencies and are good reads for more context:
- appium-xcuitest-driver
- The XCUITest Driver for iOS
- Real device setup
- How to setup iOS Automation on Mac OS by Automation step by step
- How To Test On Real iOS Devices With Appium, Part 1 from Appium pro
Your First Appium iOS Test
For our first iOS test, we’ll use a sample demo app provided by Appium.
You can download the zip file from here, unzip it and ensure you copy it under src/test/resources dir in the project, such that we have a TestApp.app file under the test resources folder.
If you are following these tests along by checking out the GitHub repo appium-fast-boilerplate, you’ll see the iOS app path is mentioned under a file ios-caps.json under src/main/resources/.
This file represents Appium capabilities in JSON format and you can change them based on which iOS device you want to run them on.
When we run the test DriverManager will pick these up and help create the Appium session. You can read part 2 of this blog series to know more about this flow.
{
"platformName": "iOS",
"automationName": "XCUITest",
"deviceName": "iPhone 13",
"app": "src/test/resources/TestApp.app"
}Which Steps Would We Automate?
Our app has a set of UI controls with one section representing a calculator wherein we could enter two numbers and get their sum (see below snapshot):
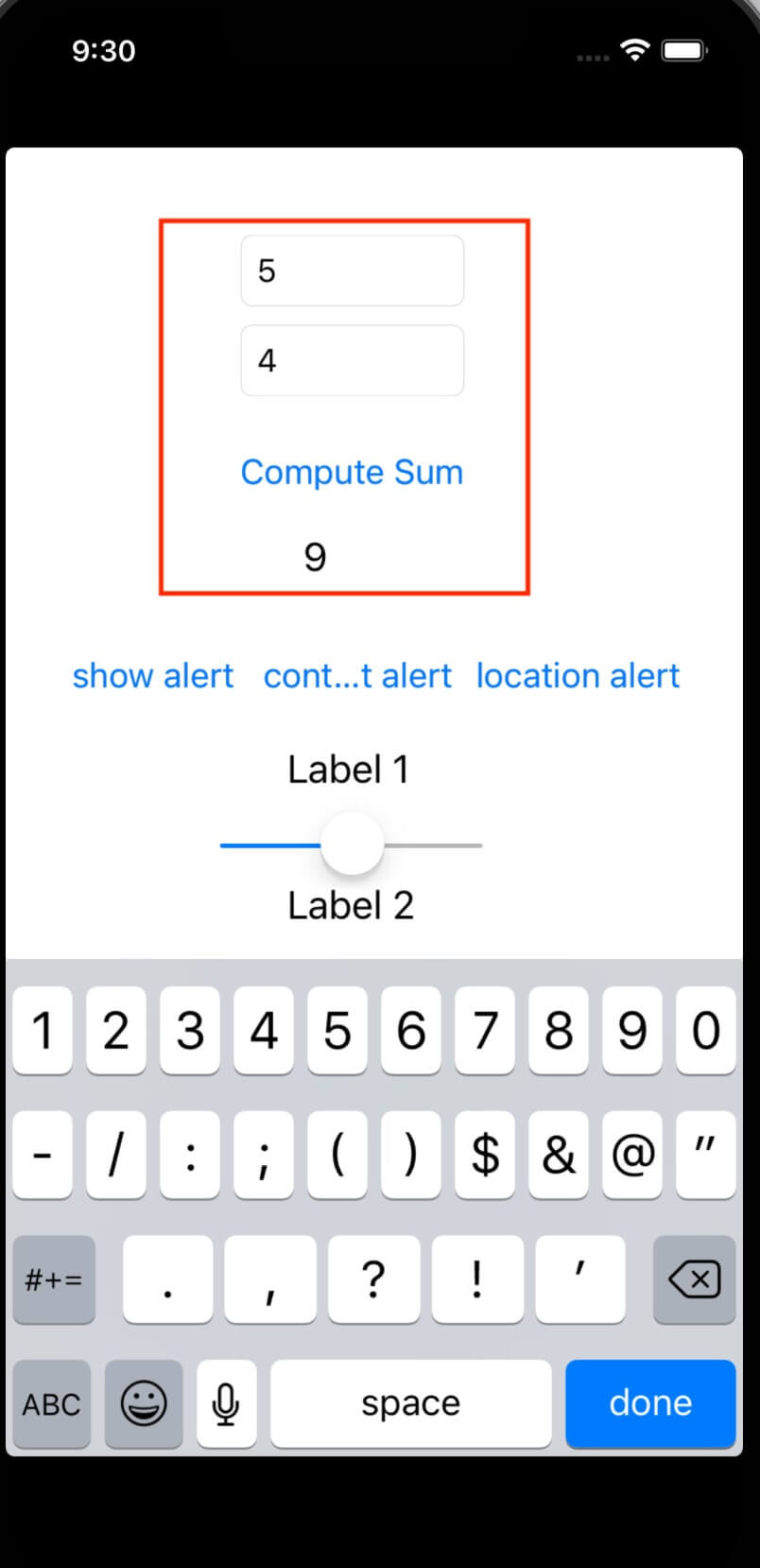
We would automate the below flow:
- Open AUT (Application under test)
- Enter first no in Textbox
- Enter second no in Textbox
- Tap on Compute sum button
- Verify the total is indeed correct
Pretty basic right?
Below is how a sample test would look like (see the code here):
import constants.TestGroups;
import org.testng.Assert;
import org.testng.annotations.Test;
import pages.testapp.home.HomePage;
public class IOSTest extends BaseTest {
@Test(groups = {TestGroups.IOS})
public void addNumbers() {
String actualSum = new HomePage(this.driver)
.enterTwoNumbersAndCompute("5", "5")
.getSum();
Assert.assertEquals(actualSum, "10");
}
}Here, we follow the same good patterns that have served us well (like using Fluent, page objects, a base test, and driver manager) in our tests just as we did in our Android test.
You can read about these in detail in this earlier blog.
Your First iOS Page Object
The beauty of the page object pattern is that it looks very similar regardless of the platform.
Below is the complete page object for the above test that implements the desired behavior for this test.
package pages.testapp.home;
import core.page.BasePage;
import io.appium.java_client.AppiumDriver;
import org.openqa.selenium.By;
import org.openqa.selenium.WebElement;
public class HomePage extends BasePage {
private final By firstNumber = By.name("IntegerA");
private final By secondNumber = By.name("IntegerB");
private final By computeSumButton = By.name("ComputeSumButton");
private final By answer = By.name("Answer");
public HomePage(AppiumDriver driver) {
super(driver);
}
public HomePage enterTwoNumbersAndCompute(String first, String second) {
typeFirstNumber(first);
typeSecondNumber(second);
compute();
return this;
}
public HomePage typeFirstNumber(String number) {
WebElement firstNoElement = getElement(firstNumber);
type(firstNoElement, number);
return this;
}
public HomePage typeSecondNumber(String number) {
WebElement secondNoElement = getElement(secondNumber);
type(secondNoElement, number);
return this;
}
public HomePage compute() {
WebElement computeBtn = getElement(computeSumButton);
click(computeBtn);
return this;
}
public String getSum() {
waitForElementToBePresent(answer);
return getText(getElement(answer));
}
}Let’s unpack this and understand its components.
We create a HomePage class that inherits from BasePage that has wrappers over Appium API methods.
public class HomePage extends BasePageWe define our selectors of type By, using the Appium inspector to discover that name is the unique selector for these elements, in your projects trying to depend on ID is probably a safer bet.
private final By firstNumber = By.name("IntegerA");
private final By secondNumber = By.name("IntegerB");
private final By computeSumButton = By.name("ComputeSumButton");
private final By answer = By.name("Answer");
Next, we initialize this class with a driver instance that’s passed the test and also its parent class to ensure we have the appropriate driver instance set:
public HomePage(AppiumDriver driver) {
super(driver);
}
We then create a wrapper function that takes two numbers as strings, types numbers in the two text boxes, and taps on the button.
public HomePage enterTwoNumbersAndCompute(String first, String second) {
typeFirstNumber(first);
typeSecondNumber(second);
compute();
return this;
}
We implement these methods by reusing methods from BasePage while ensuring the correct page object is returned.
Since there is no redirection happening in these tests and it’s a single screen we just return this (i.e. the current page object in Java syntax). This enables writing tests in the Fluent style that you saw earlier.
public HomePage typeFirstNumber(String number) {
WebElement firstNoElement = getElement(firstNumber);
type(firstNoElement, number);
return this;
}
public HomePage typeSecondNumber(String number) {
WebElement secondNoElement = getElement(secondNumber);
type(secondNoElement, number);
return this;
}
public HomePage compute() {
WebElement computeBtn = getElement(computeSumButton);
click(computeBtn);
return this;
}
Finally, we return the string that has the sum of two numbers in the getSum() method and let the test perform desired assertions:
public String getSum() {
waitForElementToBePresent(answer);
return getText(getElement(answer));
}
Running the Test
Before running the test, ensure that the Appium server is running in another terminal and that your appium 2.0 server has the XCUITest driver installed by following the below steps
# Ensure driver is installed
appium driver install xcuitest
# Start the appium server before running your test
appium
Within the project, you could run the test using the below command or use IntelliJ or equivalent editors test runner to run the desired test.
gradle wrapper clean build runTests -Dtag="IOS" -Dtarget="IOS"Conclusion
With this, we come to an end to this short three-part series on getting started with Appium, from a general introduction to Appium to working with Android to this post on iOS. Hopefully, this series makes it a little bit easier for you or your friends to get set up with Appium.
Exploring the remainder of Appium’s API, capabilities and tooling is left as an exercise to you, my brave and curious reader. I’m sure pretty soon you’ll also be sharing similar posts and hopefully, I’ll learn a thing or two from you as well. Remember Appium docs, the community, and Appium Conf are great sources to go deeper into Appium ?.
So, what are you waiting for? Go for it!
Remember, you can see the entire project on Github at appium-fast-boilerplate, clone or fork it, and play around with it. Hopefully, this post helps you a little bit in starting on iOS automation using Appium. If you found it valuable, do leave a star on the repo and in case there is any feedback, don’t hesitate to create an issue.
You could also check out https://automationhacks.io for other posts that I’ve written about Software engineering and Testing and this page for a talk that I gave on the same topic.
As always, please do share this with your friends or colleagues and if you have thoughts or feedback, I’d be more than happy to chat over on Twitter or in the comments. Until next time. Happy testing and coding.
The post Writing Your First Appium Test For iOS Devices appeared first on Automated Visual Testing | Applitools.
]]>The post Writing Your First Appium Test For Android Mobile Devices appeared first on Automated Visual Testing | Applitools.
]]>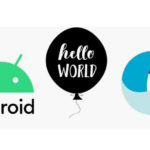
This is the second post in our Hello World introduction series to Appium, and we’ll discuss how to create your first Appium test for Android. You can read the first post where we discussed what Appium is, including its core concepts and how to set up the Appium server. You can also read the next post on setting up your first Appium iOS test.
Key Takeaways
In this post, we’ll build on top of earlier basics and focus on the below areas:
- Setup Android SDK
- Setup Android emulator/real devices
- Setup Appium Inspector
- Setup our first Android project with framework components
We have lots to cover but don’t worry, by the end of this post, you will have run your first Appium-based Android test. Excited?  ? Let’s go.
? Let’s go.
Setup Android SDK
To run Android tests, we need to set up an Android SDK, ADB (Android debug bridge), and some other utilities.
- Android SDK will set up Android on your machine and provide you with all the tools required to do the development or in this case automation.
- Android Debug Bridge (ADB) is a CMD line tool that lets you communicate with the Android device (either emulator or physical device).
The easiest way to set these up is to go to the Android site and download Android Studio (An IDE to develop Android apps), which will install all the desired libraries and also give us everything we need to run our first Android test.
Setup SDK Platforms and Tools
Once downloaded and installed, open Android Studio, click on Configure, and then SDK Manager. Using this you can download any android API version from SDK Platforms.
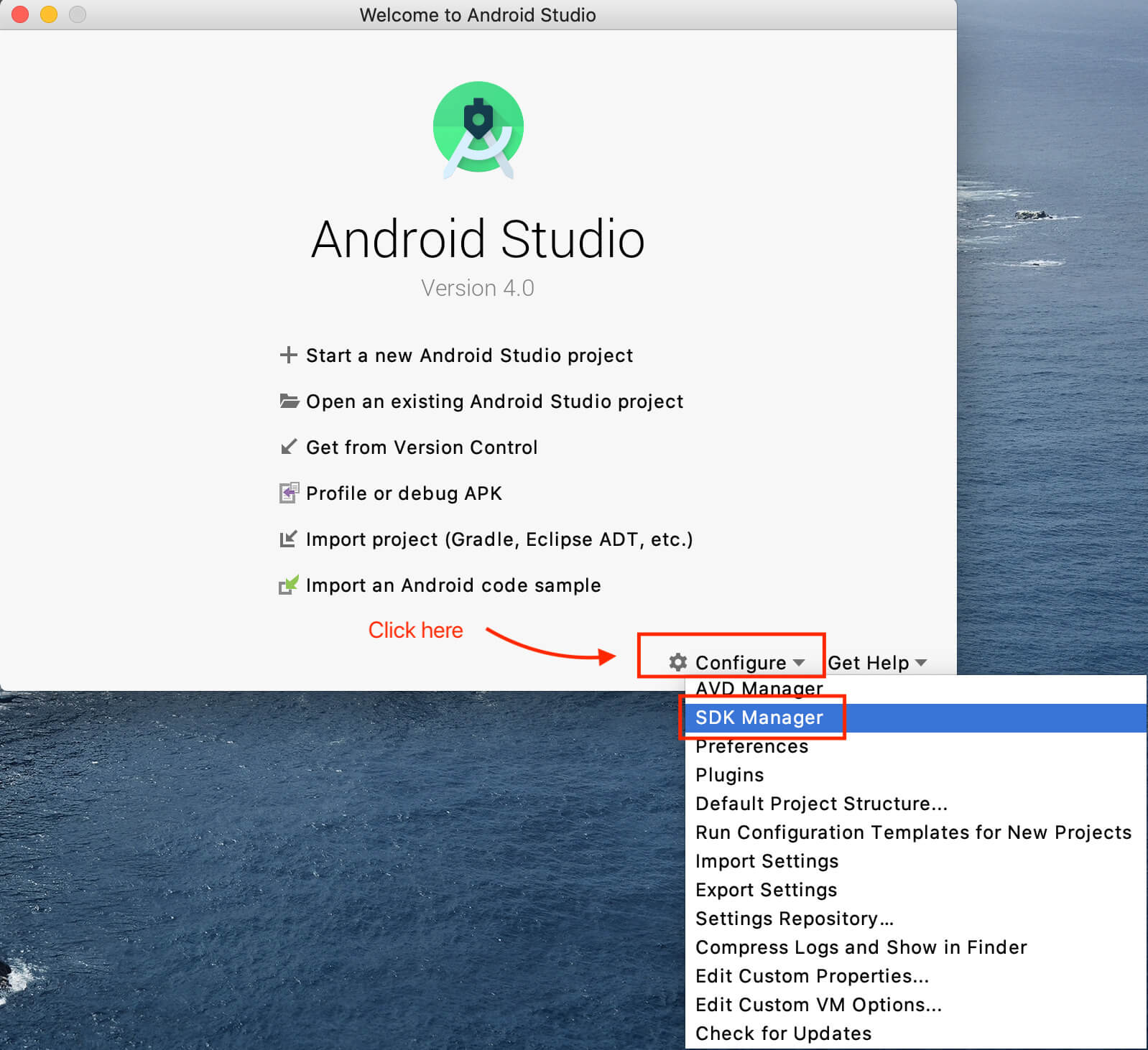
Also, You can install any desired SDK Tools from here.
We’ll go with the defaults for now. This tool can also install any required updates for these tools which is quite a convenient way of upgrading.
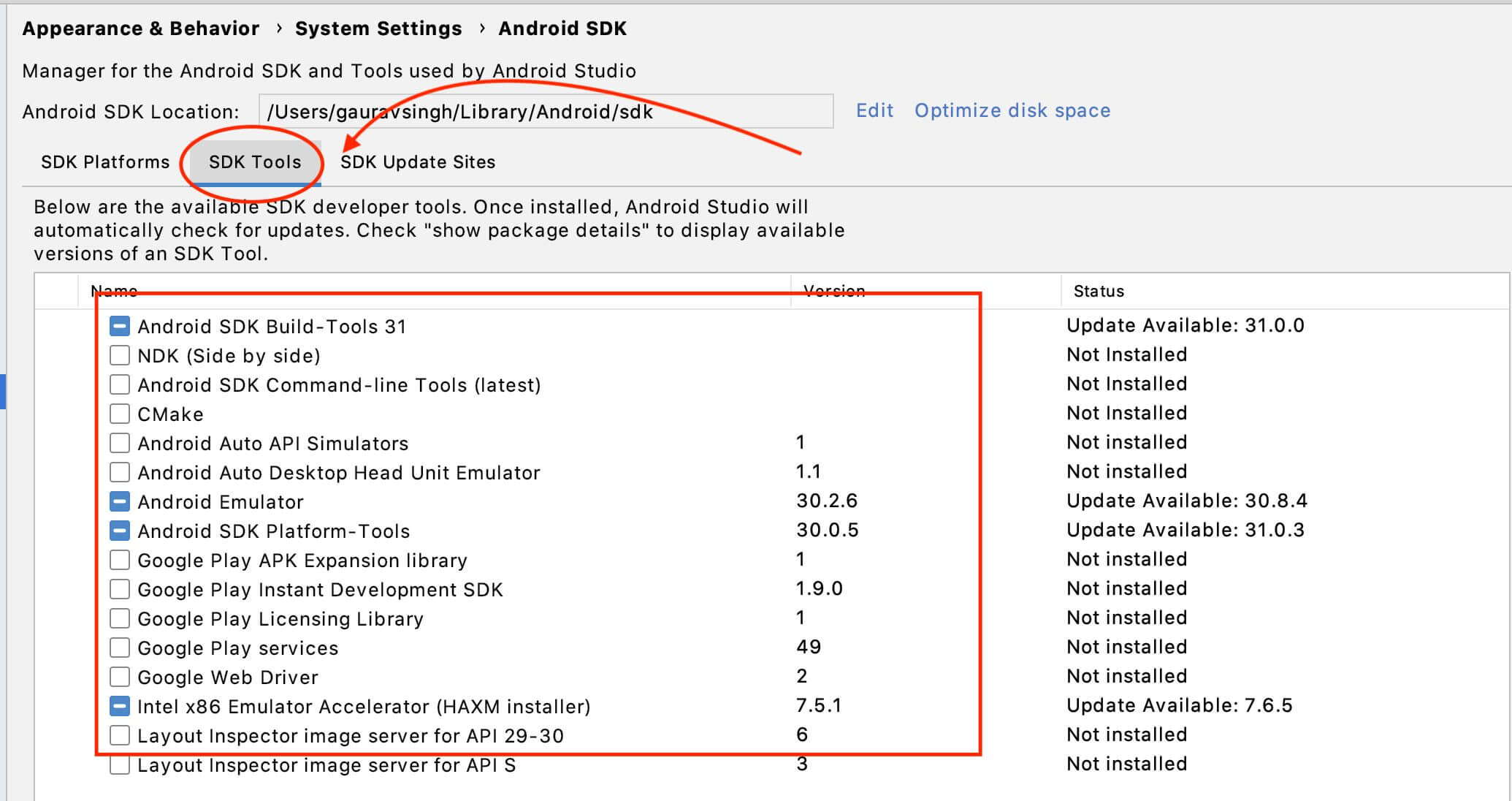
Add Android Home to Environment Variables
The Appium server needs to know where the Android SDK and other tools like Emulator, Platform Tools are present to help us run the tests.
We can do so by adding the below variables in the system environment.
On Mac/Linux:
- Add the below environment variables in the shell of your choice (.bash_profile for bash or .zshrc for zsh). These are usually the paths where Android studio installs these.
- Run
source <shell_profile_file_name>for e.g.source.zshrc
export ANDROID_HOME=$HOME/Library/Android/sdk
export PATH=$ANDROID_HOME/emulator:$PATH
export PATH=$ANDROID_HOME/tools:$PATH
export PATH=$ANDROID_HOME/tools/bin:$PATH
export PATH=$ANDROID_HOME/platform-tools:$PATHIf you are on Windows, you’ll need to add the path to Android SDK in the ANDROID_HOME variable under System environment variables.
Once done, run the adb command on the terminal to verify ADB is set up:
➜ appium-fast-boilerplate git:(main) adb
Android Debug Bridge version 1.0.41
Version 30.0.5-6877874
Installed as /Users/gauravsingh/Library/Android/sdk/platform-tools/adbThese are a lot of tedious steps and in case you want to set these up quickly, you can execute this excellent script written by Anand Bagmar.
Set up an Android Emulator or Real Device
Our Android tests will run either on an emulator or a real Android device plugged in. Let’s see how to create an Android emulator image.
- Open Android Studio
- Click configure
- Click on AVD Manager
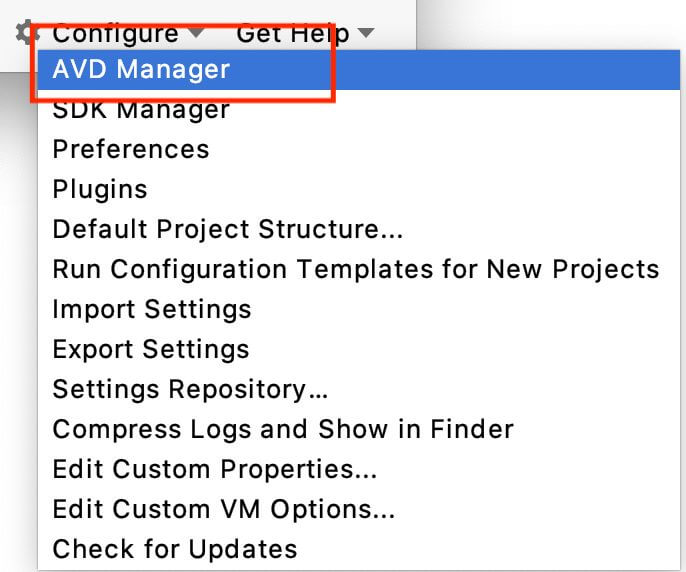
You’ll be greeted with a blank screen with no virtual devices listed. Tap on Create a virtual device to launch the Virtual device Configuration flow:
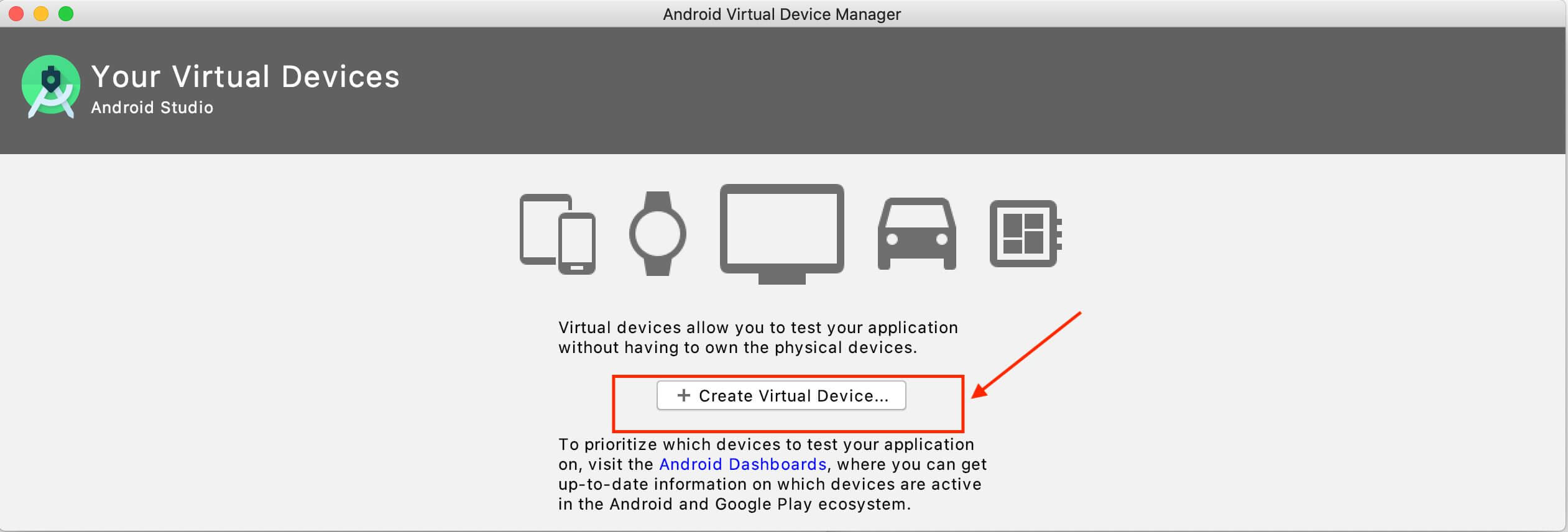
Next, select an Android device like TV, Phone, Tablet, etc., and the desired size and resolution combination.
It’s usually a good idea to set up an emulator with Play Store services available (see the Play Store icon under the column) as certain apps might need the latest play services to be installed.
We’ll go with Pixel 3a with Play Store available.
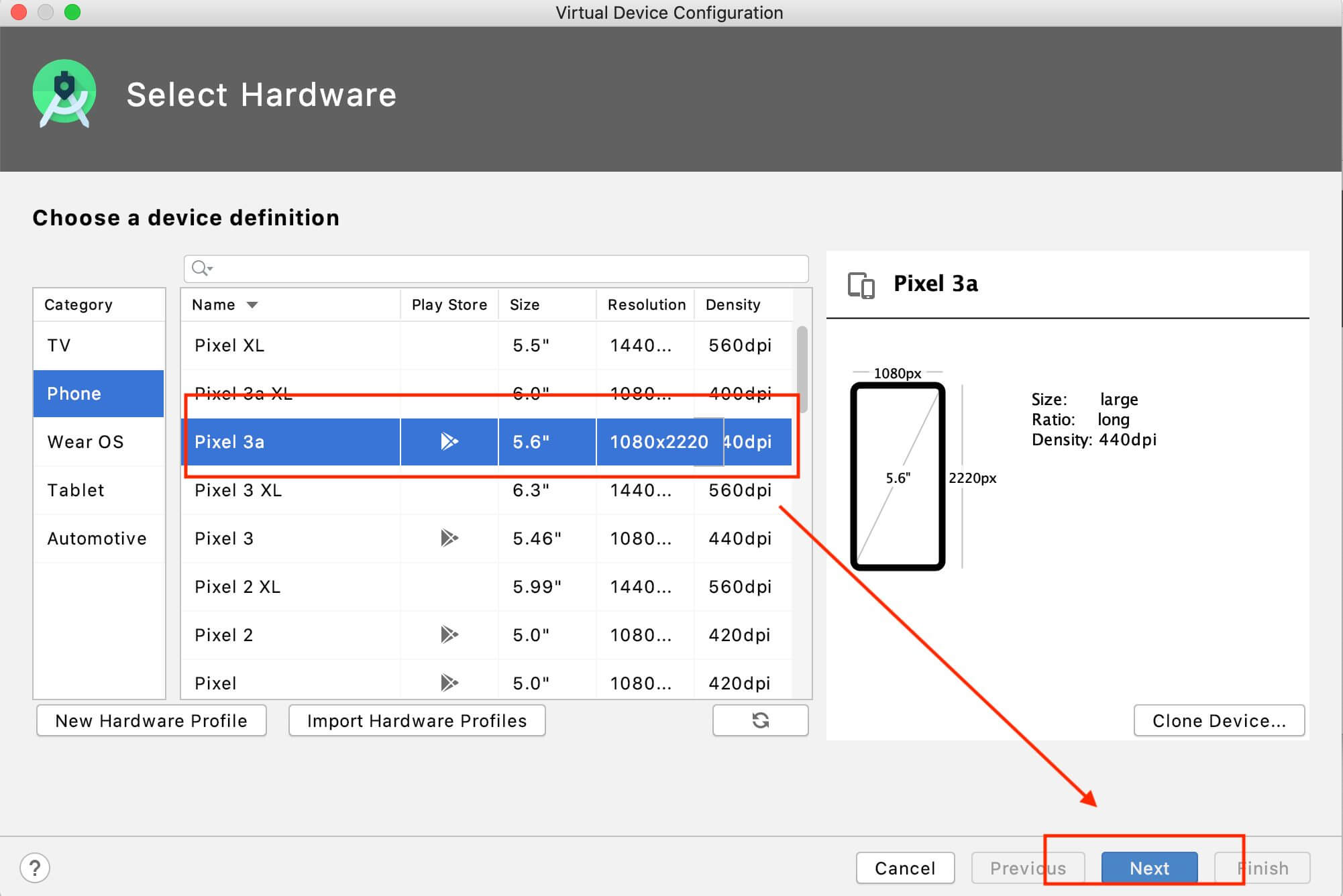
Next, we’ll need to select which Android version this emulator should have. You can choose any of the desired versions and download the image. We’ll choose Android Q (10.0 version).

You need to give this image a name. We’ll need to use this later in Appium capabilities so you can give any meaningful name or go with the default. We’ll name it Automation.
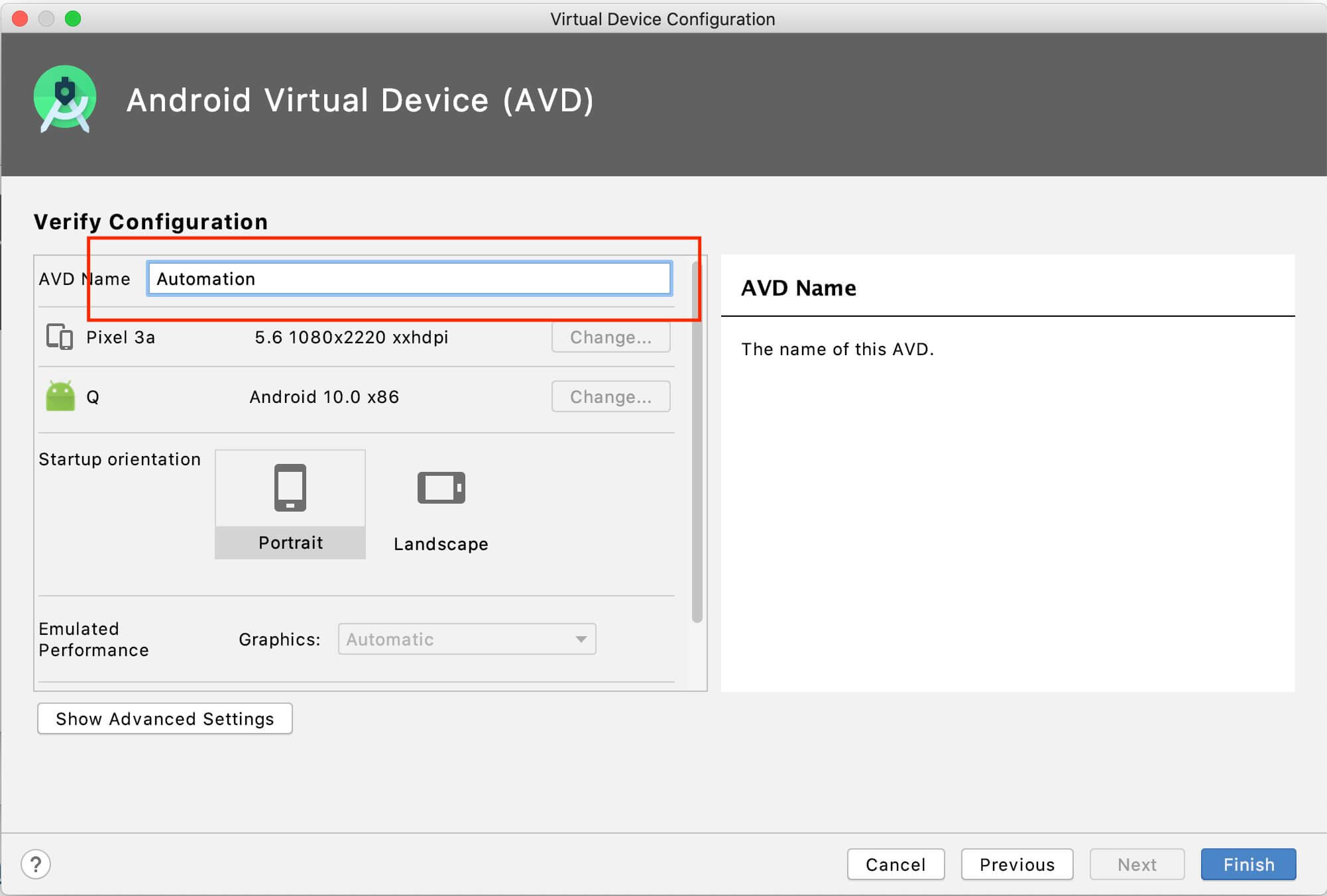
Nice,  ?We have created our emulator. You can fire it up by tapping the Play icon under the Actions section.
?We have created our emulator. You can fire it up by tapping the Play icon under the Actions section.
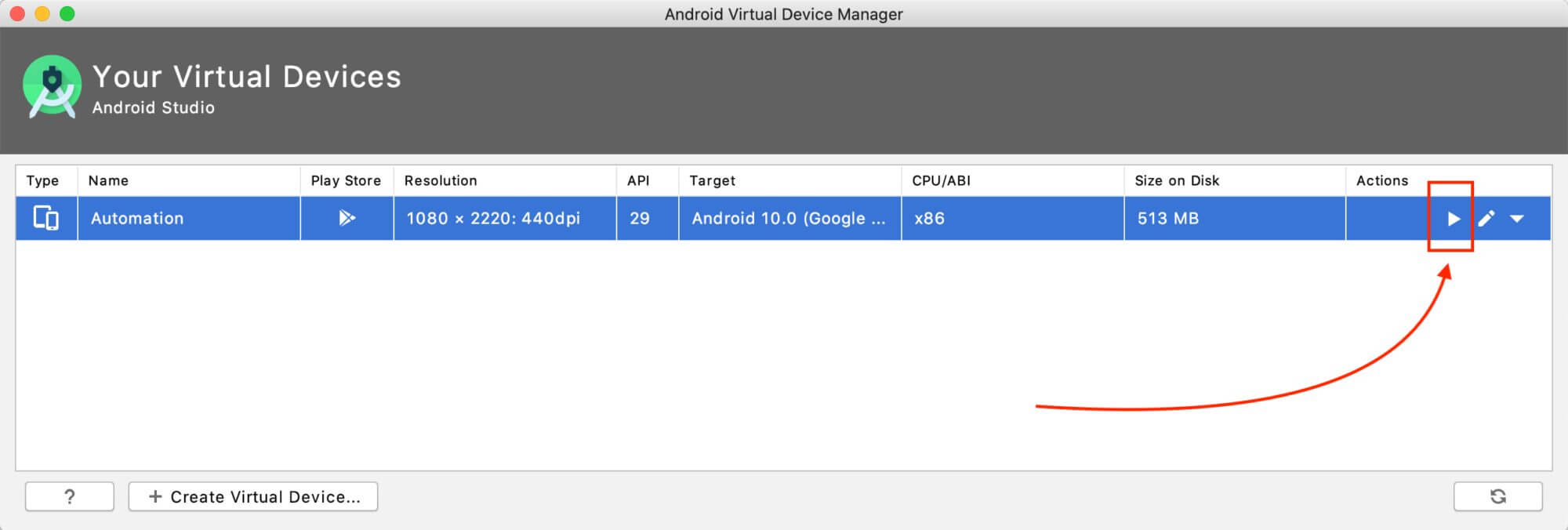
You should see an emulator boot up on your device similar to a real phone.
Setting up a Real Device
While the emulator is an in-memory image of the Android OS that you can quickly spin up and destroy, it does take physical resources like Memory, RAM, and CPU. It’s always a good idea to verify your app on a real device.
We’ll see how to set up a real device so that we can run automation on it.
You need to connect your device to your machine via USB. Once done:
- Go to About Phone.
- Tap on Android build number multiple times until developer mode is enabled, you’ll see a Toast message show up under as you get closer to enabling this mode.
- Go to Developer Options and Enable USB Debugging.
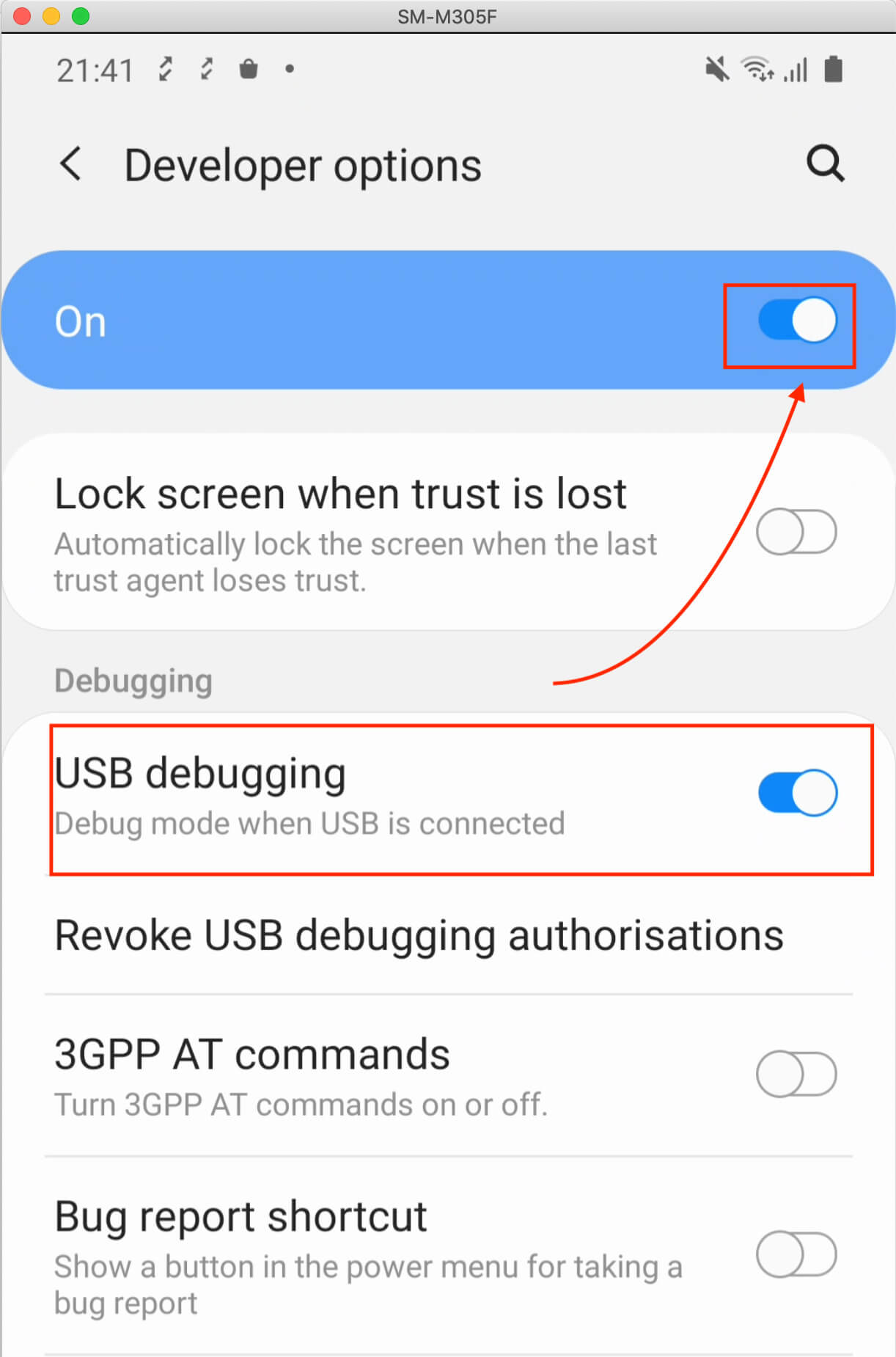
And thats all you need to potentially run our automation on a connected real device.
Setting up Appium Inspector
Appium comes with a nifty inspector desktop app that can inspect your Application under test and help you identify element locators (i.e. ways to identify elements on the screen) and even play around with the app.
It can easily run on any running Appium server and is really a cool utility to help you identify element locators and develop Appium scripts.
Download and Install Appium Inspector
You can download it by just going to the Appium Github repo, and searching for appium-inspector.
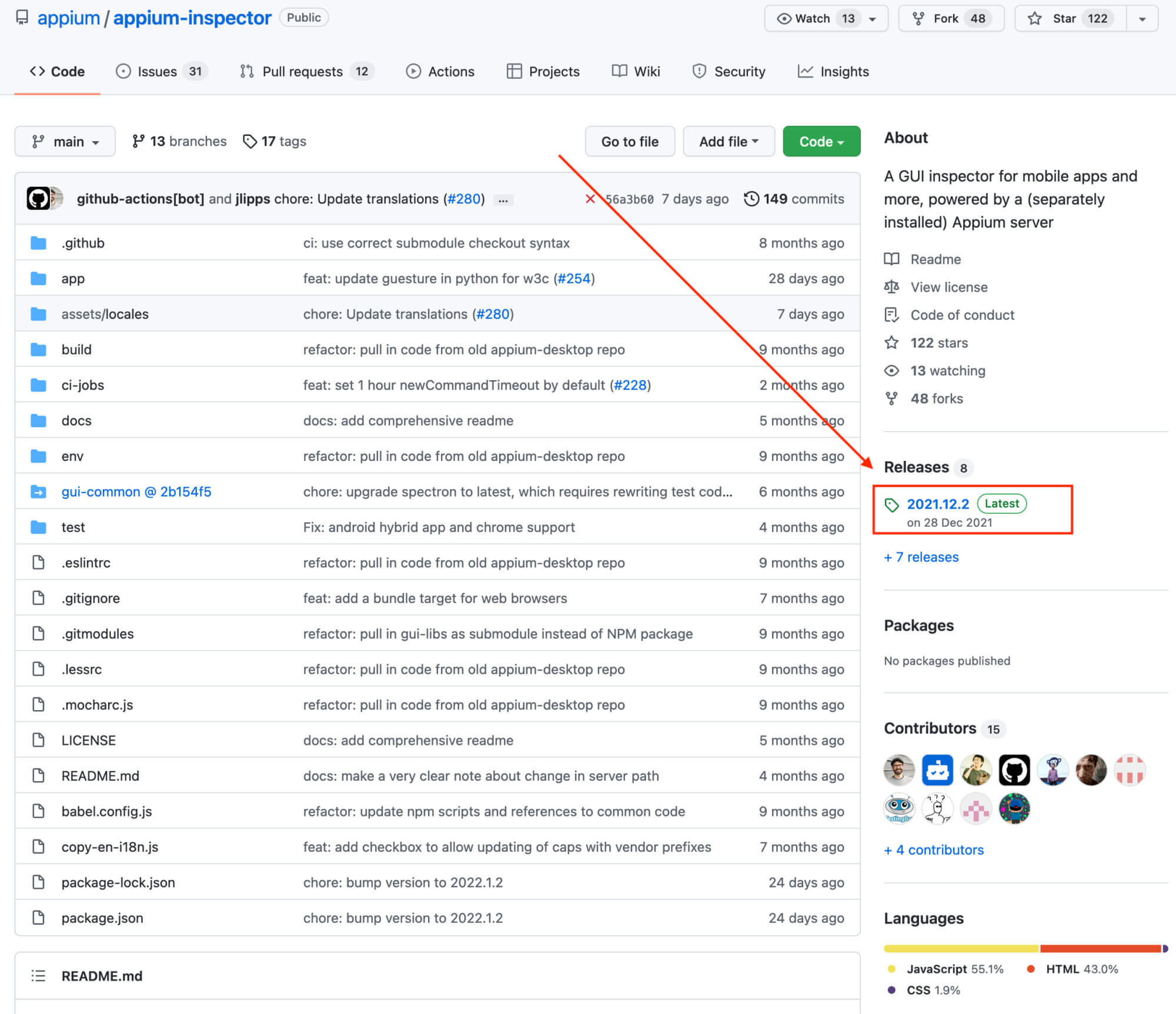
Go to release and find the latest .dmg (on Mac) or .exe (on Windows) to download and install.
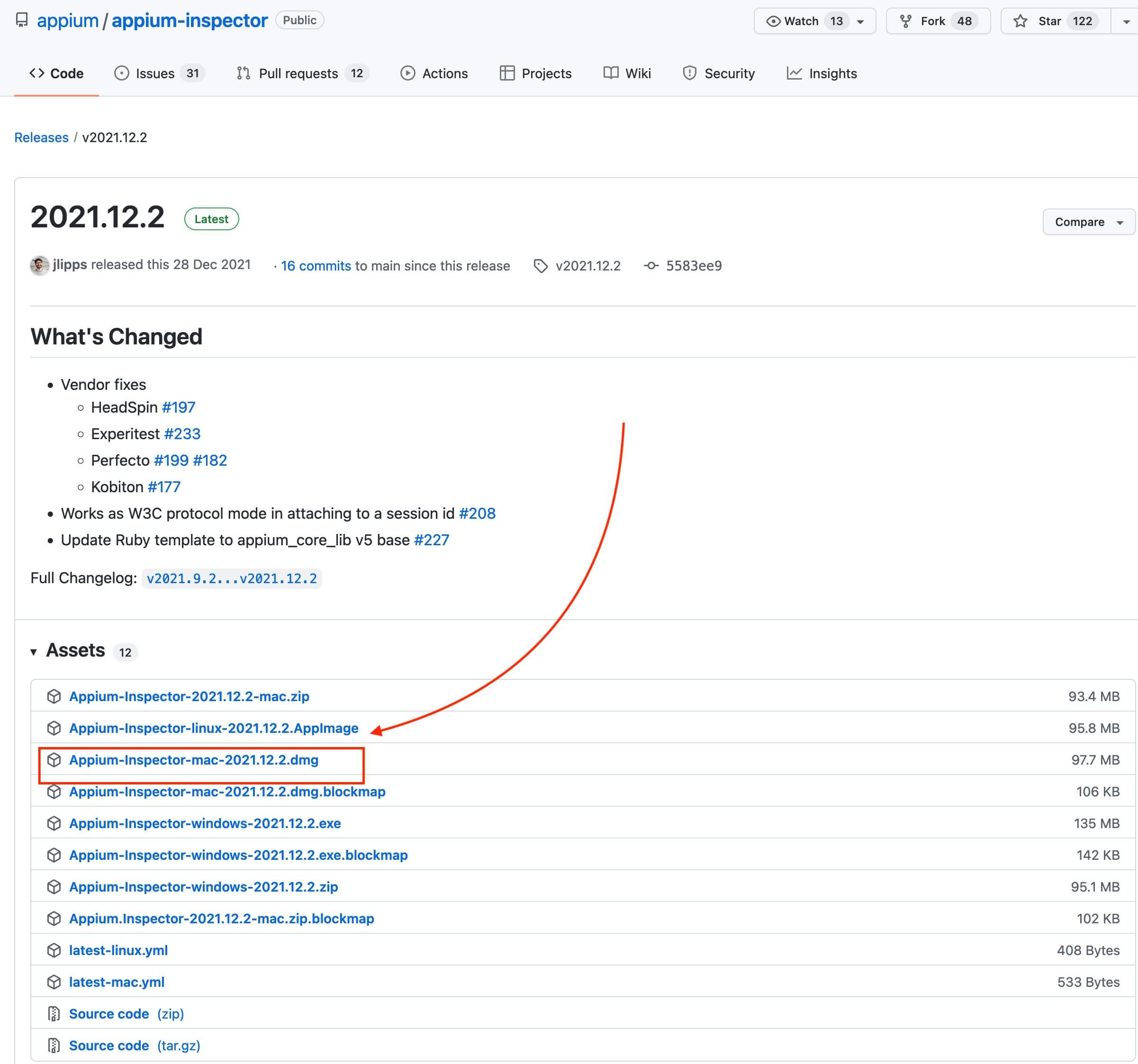
On Mac, you may get a warning stating: “Appium Inspector” can’t be opened because Apple cannot check it for malicious software.
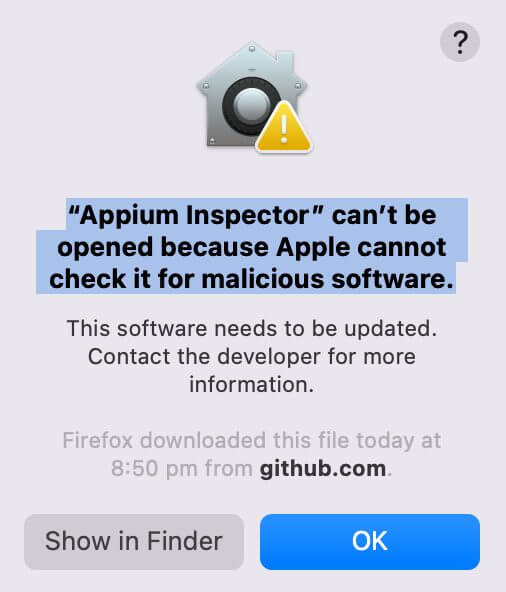
To mitigate this, just go to System preferences > Security & Privacy > General and say Open Anyway for Appium Inspector. For more details see Issue 1217.
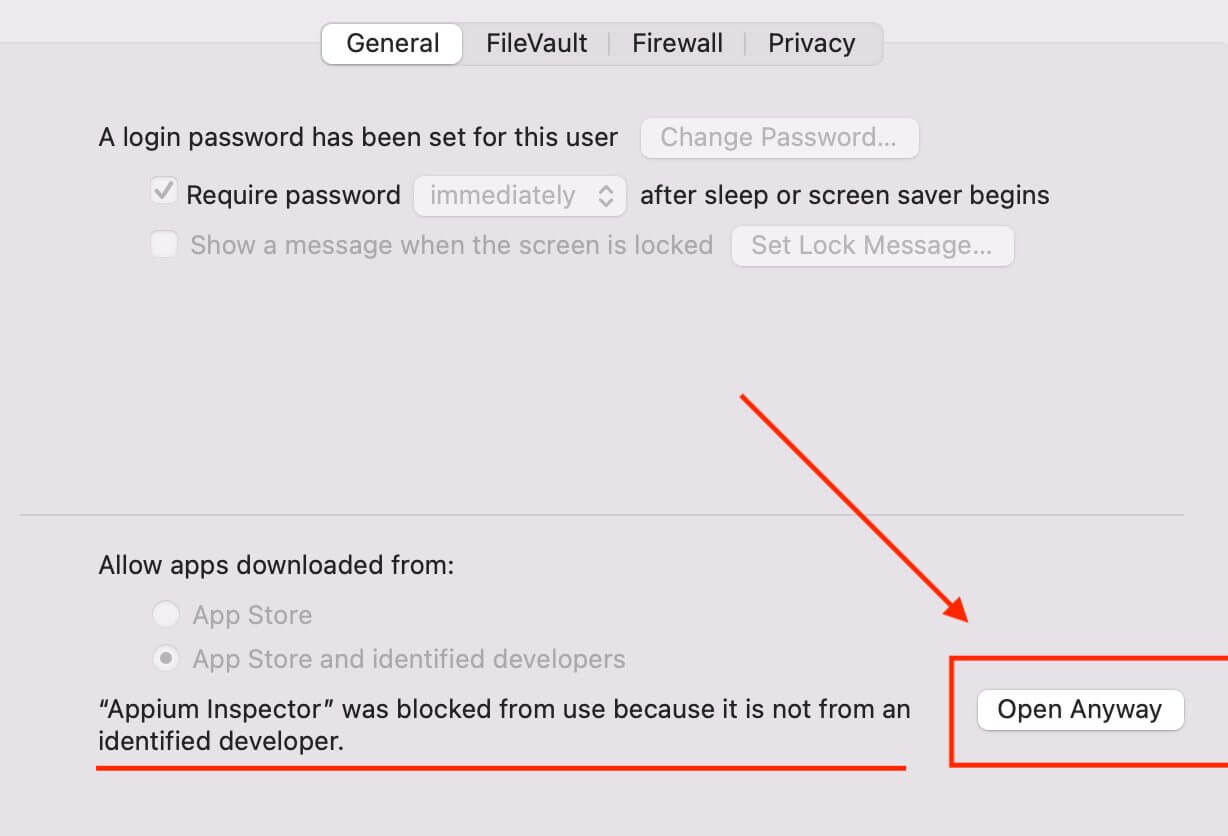
Setting up Desired Capabilities
Once you launch Appium inspector, you’ll be greeted with the below home screen. If you see there is a JSON representation sector under Desired Capabilities section.
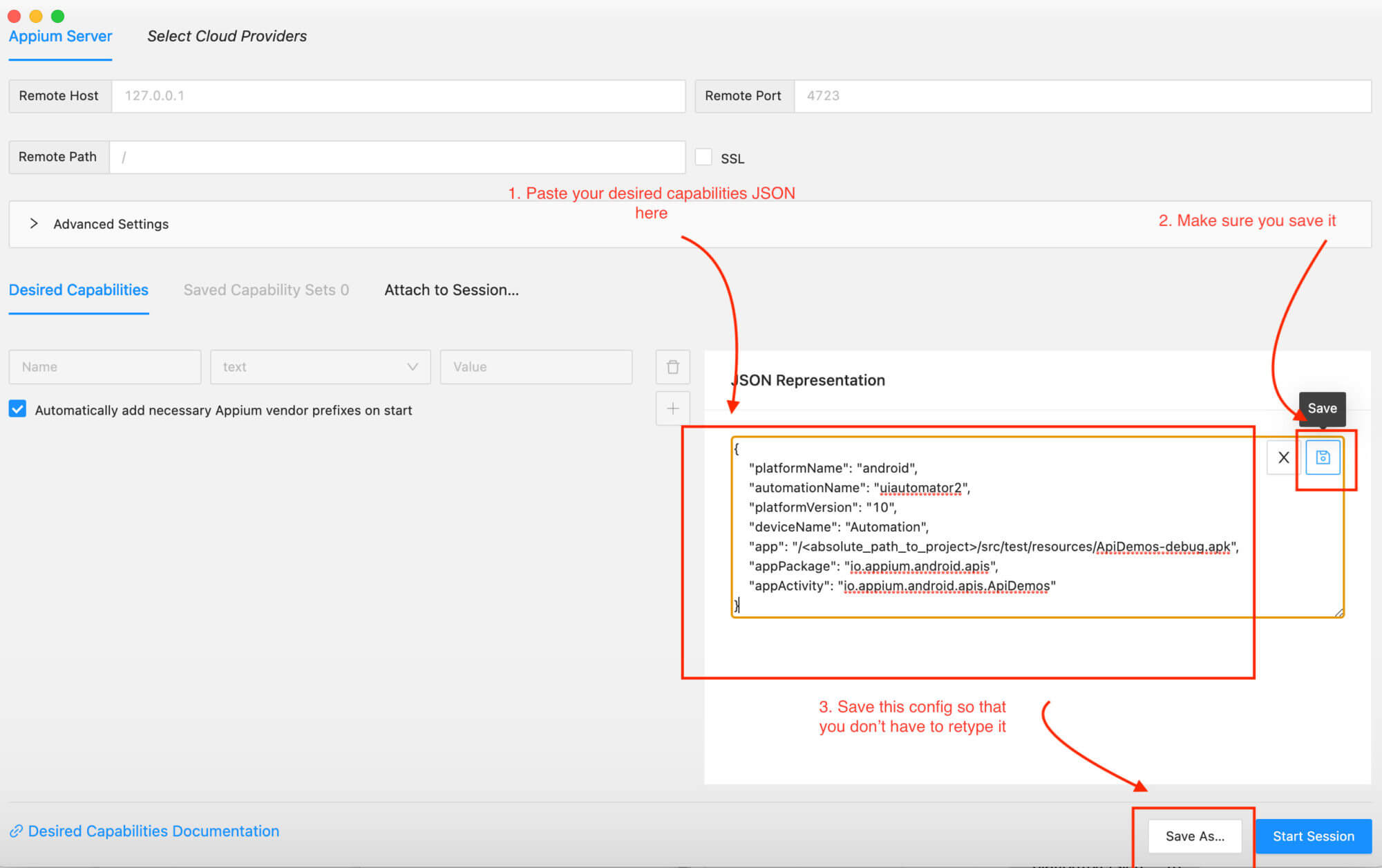
What are Desired Capabilities?
Think of them as properties that you want your driver’s session to have. For example, you may want to reset your app after your test, or launch the app in a particular orientation. These are all achievable by specifying a Key-Value pair in a JSON that we provide to the Appium server session.
Please see Appium docs for more idea on these capabilities.
Below are some sample capabilities we can give for Android:
{
"platformName": "android",
"automationName": "uiautomator2",
"platformVersion": "10",
"deviceName": "Automation",
"app": "/<absolute_path_to_app>/ApiDemos-debug.apk",
"appPackage": "io.appium.android.apis",
"appActivity": "io.appium.android.apis.ApiDemos"
}For this post, we’ll use the sample apps provided by Appium. You can see them here, once you’ve downloaded them. Keep track of its absolute path and update it in-app key in the JSON.
We’ll add this JSON under JSON representation and then tap on the Save button.
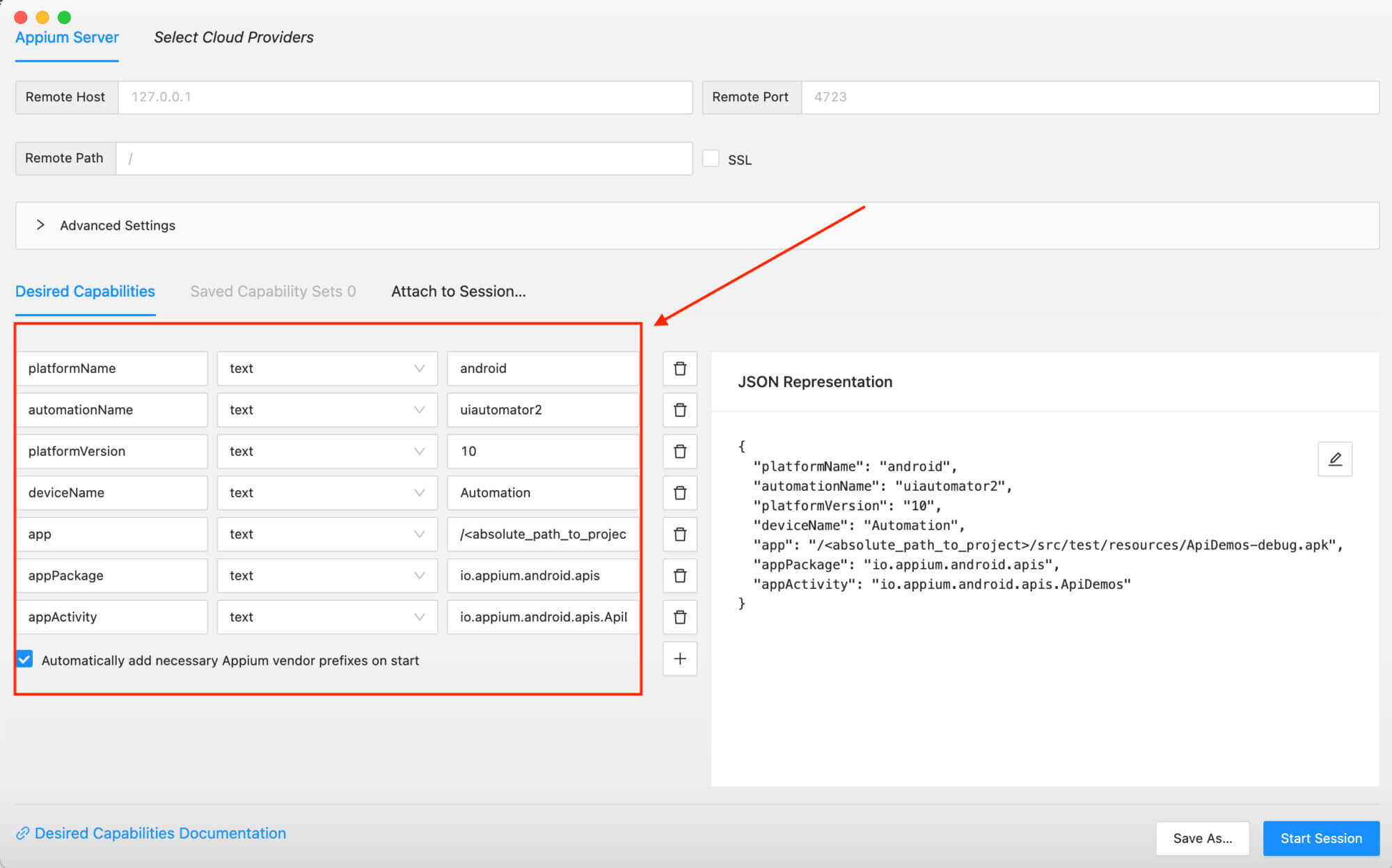
It would be a good idea to save this config for the future. You can tap on ‘Save as’ and give it a meaningful name.
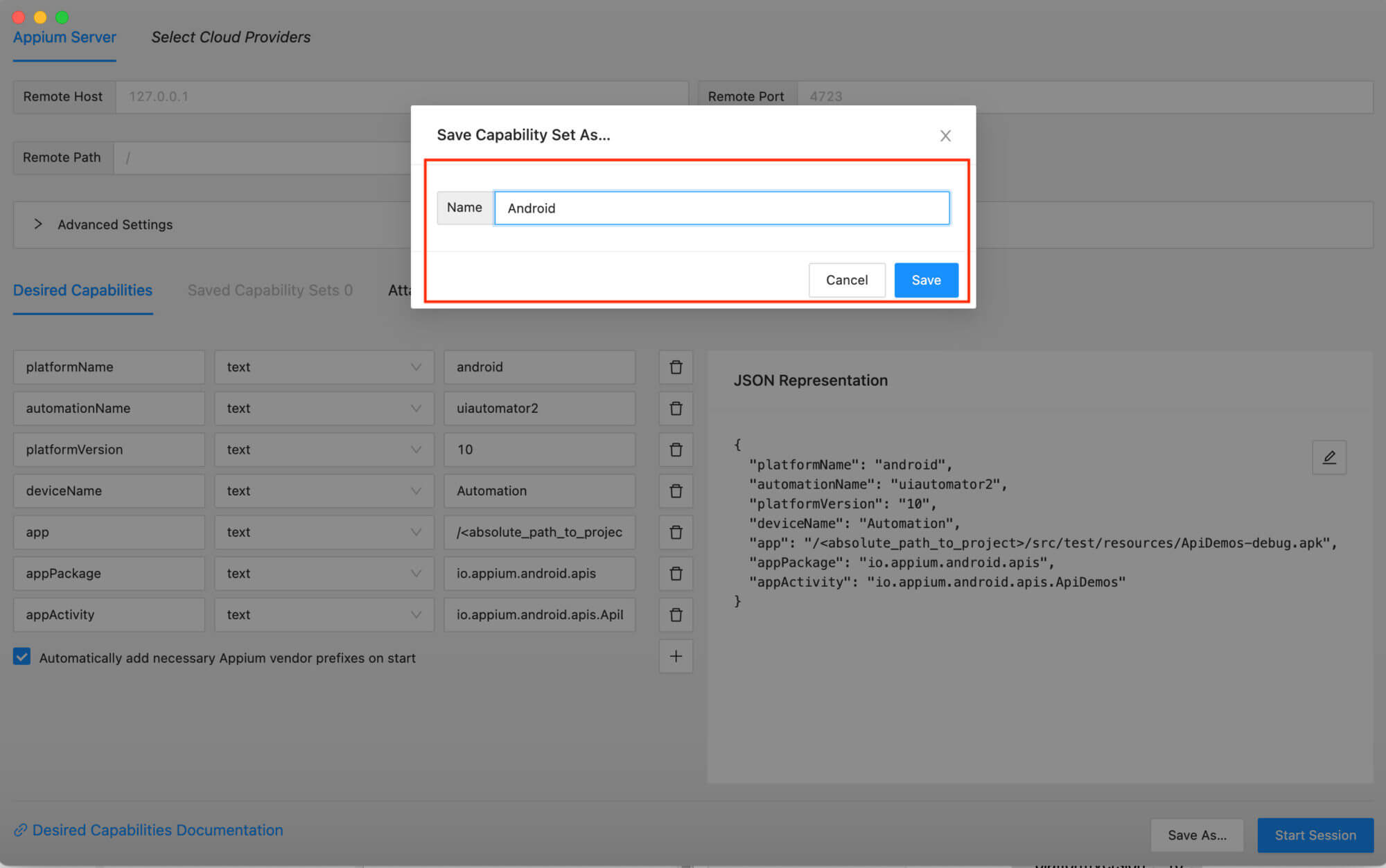
Starting the Inspector Session
To start the inspection session, You need to have an Appium server run locally, run it via typing appium on the command line:
➜ appium-fast-boilerplate git:(main) appium
[Appium] Welcome to Appium v2.0.0-beta.25
[Appium] Attempting to load driver uiautomator2...
[Appium] Appium REST http interface listener started on 0.0.0.0:4723
[Appium] Available drivers:
[Appium] - uiautomator2@2.0.1 (automationName 'UiAutomator2')
[Appium] No plugins have been installed. Use the "appium plugin" command to install the one(s) you want to use.Let’s make sure our emulator is also up and running. We can start the emulator via AVD Manager in Android studio, or in case you are more command-line savvy, I have written an earlier post on how to do this via CMDline as well.
Once done, tap on the Start Session button, this should bring launch the API Demos app and show the inspector home screen.
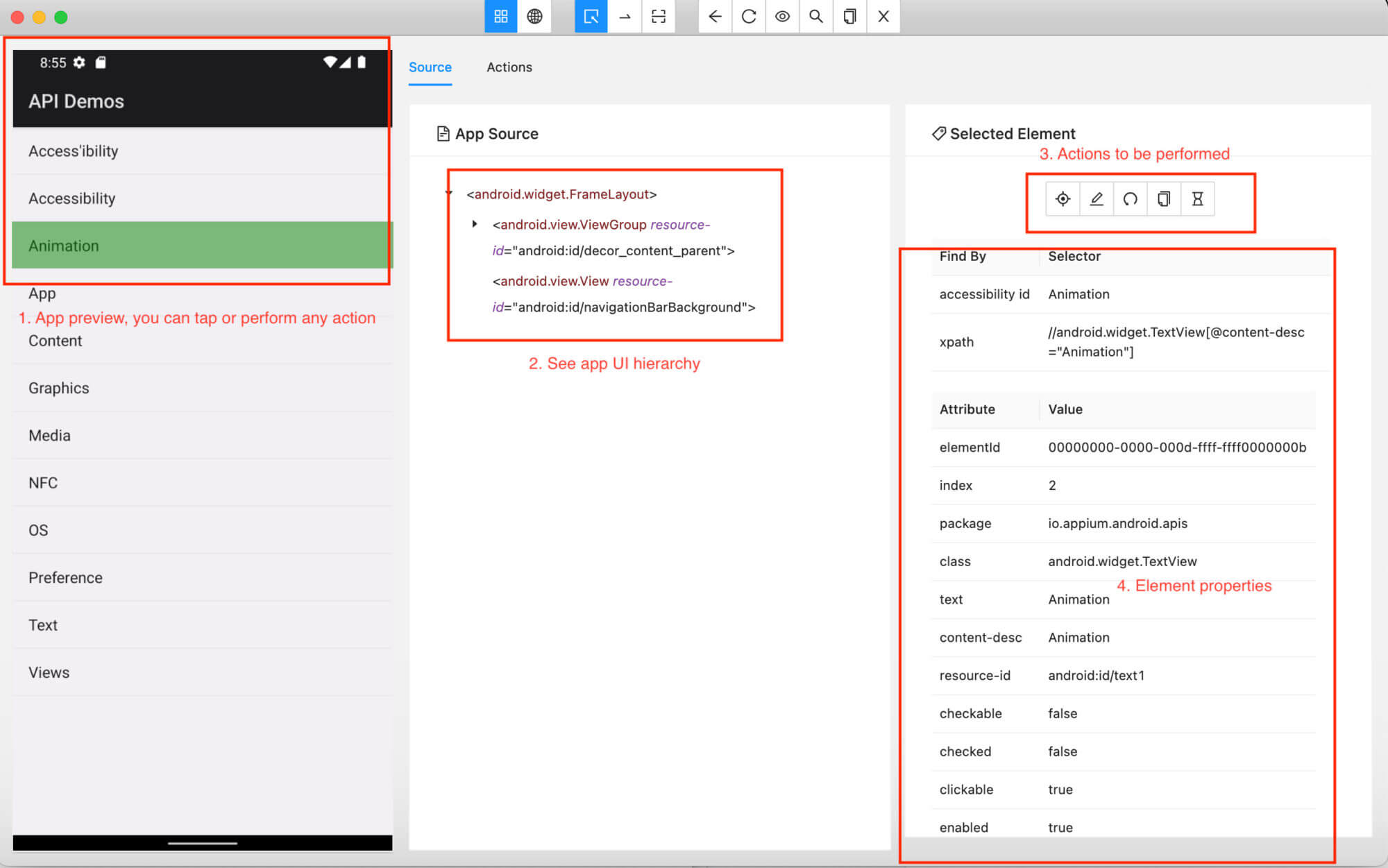
Using this you can tap on any element in the app and see its Element hierarchy, elements properties. This is very useful to author Appium scripts and I’ll encourage you to explore each section of this tool and get familiar since you’ll be using this a lot.
Writing Our First Android Test Using Appium
Phew, that seemed like a lot of setup steps but don’t worry, you only have to do this once and now we can get down to the real business of writing our first Automated test on Android.
You can download the project using Github from appium-fast-boilerplate.
We’ll also understand what the fundamental concepts of writing page objects and tests are based on these. Let’s take a look at the high-level architecture.
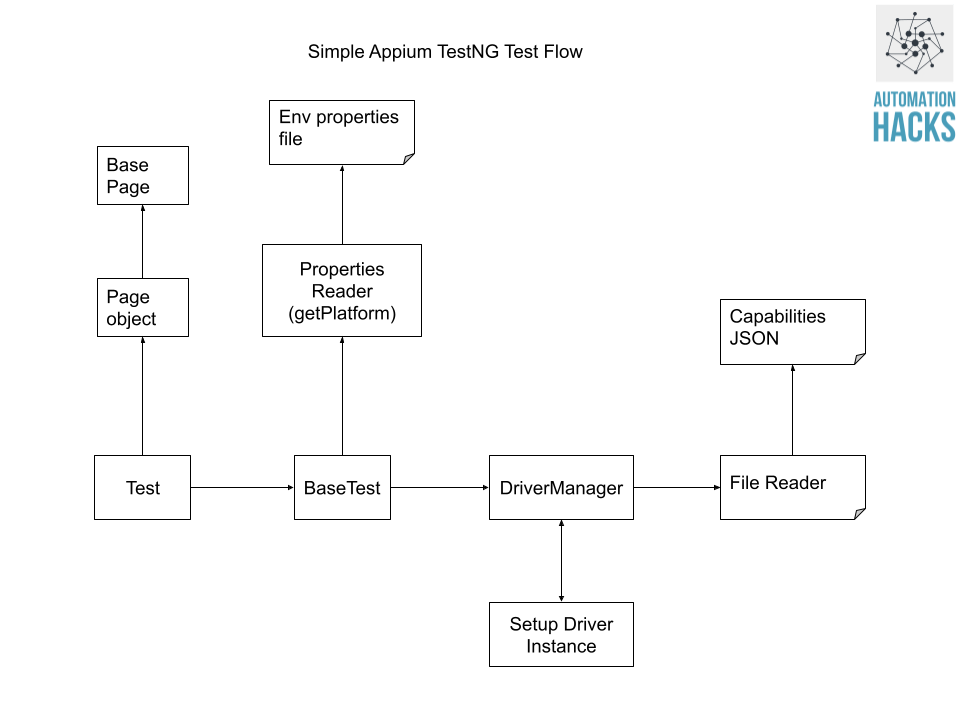
What Would This Test Do?
Before automating any test, we need to be clear on what is the purpose of that test. I’ve found the Arrange Act Assert pattern quite useful to reason about it. Read this post by Andrew Knight in case you are interested to know more about it.
Our test would perform the below:
- Opens API Demos app
- Taps around and navigates to Log Text box and taps on Add once
- Verify the log text is displayed
Our Test Class
Let’s start by seeing our test.
import constants.TestGroups;
import org.testng.Assert;
import org.testng.annotations.Test;
import pages.apidemos.home.APIDemosHomePage;
public class AndroidTest extends BaseTest {
@Test(groups = {TestGroups.ANDROID})
public void testLogText() {
String logText = new APIDemosHomePage(this.driver)
.openText()
.tapOnLogTextBox()
.tapOnAddButton()
.getLogText();
Assert.assertEquals(logText, "This is a test");
}
}There are a few things to notice above:
public class AndroidTest extends BaseTestOur class extends a BaseTest, this is useful since we can perform common setup and tear down functions, including setting up driver sessions and closing it once our script is done.
This ensures that the tests are as simple as possible and does not overload the reader with any more details than they need to see.
String logText = new APIDemosHomePage(this.driver)
.openText()
.tapOnLogTextBox()
.tapOnAddButton()
.getLogText();We see our tests read like plain English with a series of actions following each other. This is called a Fluent pattern and we’ll see how this is set up in just a moment.
Base Test and Driver Setup
Let’s see our BaseTest class:
import constants.Target;
import core.driver.DriverManager;
import core.utils.PropertiesReader;
import exceptions.PlatformNotSupportException;
import io.appium.java_client.AppiumDriver;
import org.testng.ITestContext;
import org.testng.annotations.AfterMethod;
import org.testng.annotations.BeforeMethod;
import java.io.IOException;
public class BaseTest {
protected AppiumDriver driver;
protected PropertiesReader reader = new PropertiesReader();
@BeforeMethod(alwaysRun = true)
public void setup(ITestContext context) {
context.setAttribute("target", reader.getTarget());
try {
Target target = (Target) context.getAttribute("target");
this.driver = new DriverManager().getInstance(target);
} catch (IOException | PlatformNotSupportException e) {
e.printStackTrace();
}
}
@AfterMethod(alwaysRun = true)
public void teardown() {
driver.quit();
}
}Let’s unpack this class.
protected AppiumDriver driver;We set our driver instance as protected so that all test classes will have access to it.
protected PropertiesReader reader = new PropertiesReader();We create an instance of PropertiesReader class to read relevant properties. This is useful since we want to be able to switch our driver instances based on different test environments and conditions. If curious, please see its implementation here.
Target target = (Target) context.getAttribute("target");
this.driver = new DriverManager().getInstance(target);We get the relevant Target and then using that gets an instance of AppiumDriver from a class called DriverManager.
Driver Manager to Setup Appium Driver
We’ll use this reusable class to:
- Read capabilities JSON file based on platform (Android/iOS)
- Setup a local driver instance with these capabilities
- This class could independently evolve to setup desired driver instances, either local, the house or remote cloud lab
package core.driver;
import constants.Target;
import exceptions.PlatformNotSupportException;
import io.appium.java_client.AppiumDriver;
import org.openqa.selenium.remote.DesiredCapabilities;
import java.io.IOException;
import java.net.MalformedURLException;
import java.net.URL;
import java.util.HashMap;
import static core.utils.CapabilitiesHelper.readAndMakeCapabilities;
public class DriverManager {
private static AppiumDriver driver;
// For Appium < 2.0, append /wd/hub to the APPIUM_SERVER_URL
String APPIUM_SERVER_URL = "http://127.0.0.1:4723";
public AppiumDriver getInstance(Target target) throws IOException, PlatformNotSupportException {
System.out.println("Getting instance of: " + target.name());
switch (target) {
case ANDROID:
return getAndroidDriver();
case IOS:
return getIOSDriver();
default:
throw new PlatformNotSupportException("Please provide supported target");
}
}
private AppiumDriver getAndroidDriver() throws IOException {
HashMap map = readAndMakeCapabilities("android-caps.json");
return getDriver(map);
}
private AppiumDriver getIOSDriver() throws IOException {
HashMap map = readAndMakeCapabilities("ios-caps.json");
return getDriver(map);
}
private AppiumDriver getDriver(HashMap map) {
DesiredCapabilities desiredCapabilities = new DesiredCapabilities(map);
try {
driver = new AppiumDriver(
new URL(APPIUM_SERVER_URL), desiredCapabilities);
} catch (MalformedURLException e) {
e.printStackTrace();
}
return driver;
}
}You can observe:
- getInstance method takes a target and based on that tries to get either an Android or an IOS Driver. In the future, if we want to run our tests against a cloud provider like Headspin, SauceLabs, BrowserStack, Applitools, then this class could handle creating the relevant session.
- Both getAndroidDriver and getIOSDriver read a JSON file with similar capabilities as we saw in the Inspector section and then convert it into a Java Hashmap which could be passed into getDriver method that returns an Appium Instance. With this, we could later pass say an environmental context and based on that choose a different capabilities file.
A Simple Page Object with the Fluent Pattern
Let’s take a look at the example of a page object that enables a Fluent pattern.
package pages.apidemos.home;
import core.page.BasePage;
import io.appium.java_client.AppiumDriver;
import org.openqa.selenium.By;
import org.openqa.selenium.WebElement;
import pages.apidemos.logtextbox.LogTextBoxPage;
public class APIDemosHomePage extends BasePage {
private final By textButton = By.xpath("//android.widget.TextView[@content-desc=\"Text\"]");
private final By logTextBoxButton = By.xpath("//android.widget.TextView[@content-desc=\"LogTextBox\"]");
public APIDemosHomePage(AppiumDriver driver) {
super(driver);
}
public APIDemosHomePage openText() {
WebElement text = getElement(textButton);
click(text);
return this;
}
public LogTextBoxPage tapOnLogTextBox() {
WebElement logTextBoxButtonElement = getElement(logTextBoxButton);
waitForElementToBeVisible(logTextBoxButtonElement);
click(logTextBoxButtonElement);
return new LogTextBoxPage(driver);
}
}Notice the following:
Above is an example page object class:
- With 2 XPath locators defined with By clause
- We init the driver in BasePage class
- The test actions return either this (i.e. current page) or next page object to enable a Fluent pattern. Following this, we can create a sort of action graph where any action that a test takes connects to the next set of actions this page can take and makes writing test scripts a breeze.
Base Page Class
package core.page;
import io.appium.java_client.AppiumDriver;
import org.openqa.selenium.By;
import org.openqa.selenium.WebElement;
import org.openqa.selenium.support.ui.ExpectedConditions;
import org.openqa.selenium.support.ui.WebDriverWait;
import java.util.List;
public class BasePage {
protected AppiumDriver driver;
public BasePage(AppiumDriver driver) {
this.driver = driver;
}
public void click(WebElement elem) {
elem.click();
}
public WebElement getElement(By by) {
return driver.findElement(by);
}
public List<WebElement> getElements(By by) {
return driver.findElements(by);
}
public String getText(WebElement elem) {
return elem.getText();
}
public void waitForElementToBeVisible(WebElement elem) {
WebDriverWait wait = new WebDriverWait(driver, 10);
wait.until(ExpectedConditions.visibilityOf(elem));
}
public void waitForElementToBePresent(By by) {
WebDriverWait wait = new WebDriverWait(driver, 10);
wait.until(ExpectedConditions.presenceOfElementLocated(by));
}
public void type(WebElement elem, String text) {
elem.sendKeys(text);
}
}Every page object inherits from a BasePage that wraps Appium methods.
- This provides us an abstraction and allows us to create our own project-specific reusable actions and methods. This is a very good pattern to follow for a few reasons
- Say we want to provide some custom functionality like adding a logger line in our own logging infrastructure whenever an Appium action is performed, we can wrap those methods and perform this.
- Also in the case in future Appium breaks an API, this change is not cascaded to all our page objects, rather only to this class where we can handle it in an appropriate manner to provide backward compatibility.
- A word of caution
 : Do not dump every method in this class, try to compose only relevant actions.
: Do not dump every method in this class, try to compose only relevant actions.
Congratulations, you’ve written your first Appium Android test. You can run this either via the IDE or via a Gradle command
./gradlew clean build runTests -Dtag="ANDROID" -Ddevice="ANDROID"Conclusion
You can see the entire project on the Github appium-fast-boilerplate, clone it and play around with it. Hopefully, this post helps you a little bit in starting on Android automation using Appium.
In the next post, we’ll dive into the world of iOS Automation with Appium and write our first hello world test.
You could also check out https://automationhacks.io for other posts that I’ve written about software engineering and testing.
As always, do share this with your friends or colleagues and if you have thoughts or feedback, I’d be more than happy to chat over at Twitter or elsewhere. Until next time. Happy testing and coding.
The post Writing Your First Appium Test For Android Mobile Devices appeared first on Automated Visual Testing | Applitools.
]]>The post What’s New in Appium Java Client 8.0.0 appeared first on Automated Visual Testing | Applitools.
]]>
Learn about the latest updates in the Appium Java Client 8.0.0 release, and how it affects your Appium mobile testing today. Sai Krishna and Srinivasan are members of the Appium team.
The Selenium team released Selenium 4 in September 2021 to much anticipation with tons of great features. Since then, the Appium team has been working on upgrading the Selenium dependency in all the clients of Appium to provide a seamless experience. Most of the Appium clients are updated and now in early beta, but with a lot of breaking changes. Let’s go through the changes introduced in Appium Java client 8.0.0 beta2 and what you would need to do.
WebDriver Protocol Compliance
With Appium 2.0, we on the Appium team are making sure we are strictly W3C compliant. Since the Java client supports Selenium 4.1.1, it’s strictly W3C compliant too. Methods that are non-w3c complaint are removed and the details can be seen here.
Driver-Specific Options Classes
It is now recommended to use driver-specific W3C option classes instead of Desired Capabilities. Below is the list of driver-specific classes.
XCUITestOptionsto create an XCUITestDriver instanceUiAutomator2Optionsto create a UIAutomator2Driver instanceEspressoOptionsto create an EspressoDriver instanceWindowsOptionsto create a WindowsDriver instanceMac2Optionsto create a Mac2Driver instanceGeckoOptionsto create a GeckoDriver instanceSafariOptionsto create a SafariDriver instance
See the below example for changes required:
// From Appium Java Client version 8.0.0 Beta
UiAutomator2Options options = new UiAutomator2Options()
.setDeviceName("Android Emulator")
.setApp(System.getProperty("user.dir") + "/VodQA.apk")
.eventTimings();
driver = new AndroidDriver(service.getUrl(), options);
// Older approach: Java Client version 7.X.X
DesiredCapabilities capabilities = new DesiredCapabilities();
capabilities.setCapability(MobileCapabilityType.DEVICE_NAME, "Android Emulator");
capabilities.setCapability(MobileCapabilityType.NEW_COMMAND_TIMEOUT, 700000);
Element Lookups
- Like Selenium, Appium also removed all its
findBymethods. - Since Appium supports both mobile and desktop platform applications, we replaced
MobileBywithAppiumByand introduced camelCase naming conventions. For example, MobileBy.AccessibilityIdis nowAppiumBy.accessibilityId.MobileByis now deprecated. windowsAutomationlocator strategy is deprecated.
Starting Appium Server Programmatically
- Java Client uses
AppiumServiceBuilderto start a node server programmatically. With the updated version, it works slightly differently with different Appium server versions. - The default URL for the server has been changed at the server-side and it does not contain the
/wd/hubby default. - Java Client starting from v8.0.0 has made required changes to align to Appium V2.
- If you still would like to use Java Client v8 with Appium 1.2.X then consider providing the
–base-pathexplicitly while building theAppiumServiceBuilder.
// From Appium 2.0 Beta
AppiumDriverLocalService service;
service = new AppiumServiceBuilder()
.withIPAddress("127.0.0.1")
.usingPort(4723)
.build();
service.start();
// Older approach: Appium 1.22.X
AppiumDriverLocalService service;
service = new AppiumServiceBuilder()
.withIPAddress("127.0.0.1")
.withArgument(GeneralServerFlag.BASEPATH, "/wd/hub")
.usingPort(4723)
.build();
service.start();
Changes in Driver Classes
SelendroidDriverclass is removed- Both
GeckoDriverandSafariDriverare newly introduced driversGeckoDriveris an officially supported Appium driver to automate Mobile browsers and web views based on the gecko engine
SafariDriveris also an official driver for automating Safari on macOS and iOS
Changes in Element Classes
MobileElementclasses includingAndroidElementandiOSElementclasses are removed. It is recommended to useWebElementinstead.replaceValuemethod is now calledreplaceElementvalueinAndroidDriverclasssetValuemethod is removed in favor of the existingsendKeysmethod.
Touch Actions
The TouchActions and MultiTouchActions classes for automating gestures from your client code have been deprecated. Support for these actions will be removed from future Appium versions. It is recommended to use W3C Actions instead or the corresponding extension methods for the driver (if available).
Point source = slider.getLocation();
PointerInput finger = new PointerInput(PointerInput.Kind.TOUCH, "finger");
Sequence sequence = new Sequence(finger, 1);
sequence.addAction(finger.createPointerMove(ofMillis(0),
PointerInput.Origin.viewport(), source.x, source.y));
sequence.addAction(finger.createPointerDown(PointerInput.MouseButton.MIDDLE.asArg()));
sequence.addAction(new Pause(finger, ofMillis(600)));
sequence.addAction(finger.createPointerMove(ofMillis(600),
PointerInput.Origin.viewport(), source.x + 400, source.y));
sequence.addAction(finger.createPointerUp(PointerInput.MouseButton.MIDDLE.asArg()));
driver.perform(singletonList(sequence));
Refer to the links below to know more about how to work with gestures:
- https://www.youtube.com/watch?v=oAJ7jwMNFVU
- https://appiumpro.com/editions/30-ios-specific-touch-action-methods
- https://github.com/appium/appium/blob/master/docs/en/writing-running-appium/android/android-mobile-gestures.md
- https://github.com/appium/appium/blob/master/docs/en/writing-running-appium/ios/ios-xctest-mobile-gestures.md
- https://appiumpro.com/editions/29-automating-complex-gestures-with-the-w3c-actions-api for more details on how to properly apply W3C Actions to your automation context.
App Management
AppiumDriver methods like resetApp, closeApp and launchApp have been deprecated as they are going to be removed from the future Appium versions. Alternatively, the suggested approach is to use removeApp, installApp, and activateApp methods available here. The non-standard way for App Management in iOS is using the mobile: methods to remove the app then install the new application and launch it using the methods here. For Android UIAutomator2 backend, the non-standard mobile: methods like clearApp deletes all data associated with a package, and installMultipleApks allows users to install multiple applications at the same time.
Appium Event Listeners
The current event firing mechanism that Appium Java Client uses has been deprecated in favor of the one that Selenium 4 provides natively. Read The-event_firing.md for more details on how to use it.
Summary
There are a lot of great new changes in this latest Appium Java Client update. You can check out a detailed migration guide here in Appium’s Java Client for reference. Do let us know where there’s been a problem, and thank you. We only have a chance to improve when we know that there’s something that needs work!
The post What’s New in Appium Java Client 8.0.0 appeared first on Automated Visual Testing | Applitools.
]]>The post Hello Appium, Part 1: What is Appium? An Introduction to Appium and its Tooling appeared first on Automated Visual Testing | Applitools.
]]>
In the first article in this series, learn how to get started with Appium. We’ll dig into what Appium is, the essentials of the Appium architecture and how you can use Appium to solve your mobile test automation issues today. You can also skip ahead to read about how to set up your first Appium Android test and how to set up your first Appium iOS test.
I recently had the privilege to speak at Appium Conf 2021 on a topic quite near to my heart: Getting started with Appium.
Why? Isn’t this Quite Basic?
If you are an intermediate or advanced Appium user, then sure, ?? you may be familiar with this already.
you may be familiar with this already.
However, I’m a fan of a concept called Shoshin (loosely translated as “Beginner’s mind”) and believe that relearning something opens up new ways of solidifying concepts and often enlightens you about the gaps in your knowledge.
When I started learning Appium back in 2018, I remember I had to struggle a lot to figure out where to start, what setups are needed to run my first test, or just even the underlying architecture.
This was a lot of initial friction and I remember thinking to myself:
It shouldn’t be this hard just to get started, eh?
Appium is a great automation tool and now having used it for a few years and having gone through the trenches I wanted to improve this experience for beginners. Hence the reason for my talk and this blog series. If you are curious about the Appium talk, the video is out on YouTube and slides over a static site.
Key Takeaways
In this 3 part series we’ll deep dive into:
- Introduction to Appium
- Understand what Appium is, what problems does it solve?
- Understand its architecture and tooling needed
- Set up an Android test from scratch including dependencies
- Set up an iOS test from scratch including dependencies
Let’s begin.
Table of Contents
What is Appium?
Appium is an open source ecosystem of tools and libraries that help you drive your mobile apps (native, hybrid, and mobile web on platforms such as Android, iOS), desktop apps (Windows, Mac), and now even on platforms like Smart TV and much more ?.
Appium Core Philosophy
Language agnostic: With Appium you can choose the language binding of your choice (Such as Java, Kotlin, Python, JavaScript, Ruby, C# … ?) and don’t have to be tied to the programming language of the platform vendors (Kotlin, Swift, etc.).
Does not reinvent the wheel: Appium provides a convenient API compliant with Web driver protocol that wraps automation libraries from vendors (Google UIAutomator2/Espresso, Apple XCUITest/UIAutomation, Windows WinApp) and allows you to write cross-platform tests.
No requirement of SDK or recompilation of the app: Appium can drive the app from a grey box user perspective but does not need any app compilation step.
Cross-platform: Drives apps on different platforms and provided apps have the same business logic, could drive them with a single cross-platform test.
Core Concepts
Before diving into practical setup and tests, it’s important to understand the Appium ecosystem in a birds-eye so that you can make sense of all the different components at play
The below high-level architecture diagram gives the perspective:
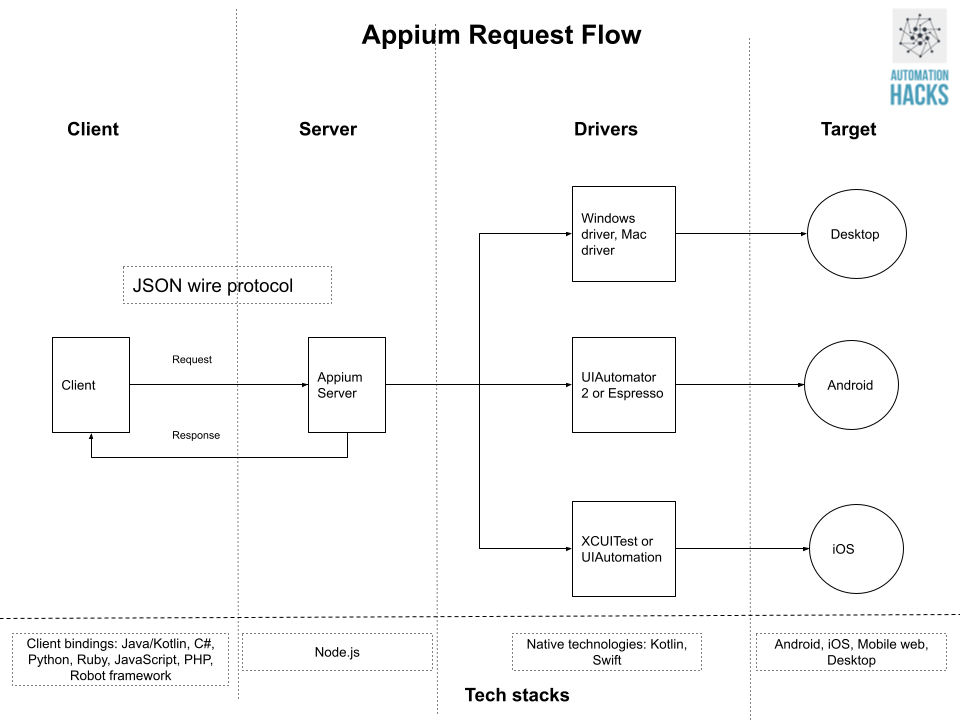
The core components are:
- Client-server architecture
- Session
- Desired capabilities
- Appium Server
- Appium Clients
- Appium Desktop
Client-Server Architecture
Appium Server
- Appium is a NodeJS-based web server that exposes REST APIs and bridges commands to native frameworks from vendors (Google, Apple)
Appium Clients
- Appium provides client bindings in different languages that adhere to WebDriver protocol and exposes actions and behaviours for automation
- Test code makes use of these clients to perform desired actions on devices
E2E Request Flow
A typical request in Appium loosely looks like below:
- The server receives a connection request from the client
- The server listens for commands
- The client makes a request to server
- Server talks to different platform drivers
- Drivers talk to native frameworks and finally the common gets executed on the target device (mobile, desktop, TV, etc)
- The server returns an HTTP response
Session
- Each action in Appium happens under the context of a session
- We generally start a session with a Desired capabilities object to specify the exact type of connection we want and what behaviours are we most interested in.
Desired Capabilities
- Think of this as a Hashmap with the key being a unique capability/behaviour that you want the driver to expose and values with the configurations.
- For example, you may want to set up the device in landscape or portrait mode for a test case, you can then use either of the below configurations
- For example, you may want to set up the device in landscape or portrait mode for a test case, you can then use either of the below configurations
{
"orientation": "LANDSCAPE|PORTRAIT"
}- You can find the complete reference on Appium docs and I’ll highly recommend you get versed with them. In fact, there was an interesting talk called All Desired Capabilities by Jonah Stiennon in Appium Conf 2019 on this exact topic. You could watch it here.
Appium Inspector
- A desktop app that supports identifying selector strategies and aids in writing automated tests. Download it from Appium GitHub releases here.
Setup Appium
Now that we understand the high-level components at play, let’s install some of these to set up our environment regardless of the platform that we choose to automate.
To set up the Appium server and other utilities, we’ll need to install npm, node. These could be easily installed with a tool like homebrew (mac), Linux brew (Linux), or chocolatey (windows)
We’ll assume using a Mac/Linux or WSL (Windows Subsystem for Linux) environment for this series but you’ll be able to find equivalent steps for the Windows platform by googling.
Step 1: Install Homebrew
We’ll need it to install npm and node.
To install on macOS:
/bin/bash -c "$(curl -fsSL https://raw.githubusercontent.com/Homebrew/install/master/install.sh)"On Linux or WSL (Windows Subsystem for Linux), you may need to install Linux brew.
Step 2: Install node and npm
You can download and install node (10+) for your platform. Prefer choosing LTS (Long term support version) since that would be the stable version.
On macOS:
brew install nodeVerify running the below command returns desired version:
node -vAnd verify that npm is installed as well:
npm -vStep 3: Install Appium server
To install Appium server < 2.0
npm install -g appium- ? Do not use sudo to install Appium server
- -g indicates that this package would be installed globally
Verify Appium server is installed by typing appium command in your terminal and see all server logs.
➜ appium-fast-boilerplate git:(main) appium
[Appium] Welcome to Appium v1.17.0
[Appium] Appium REST http interface listener started on 0.0.0.0:4723Appium 2.0 ?
Appium 1.2x.x would be the last version supported by Appium devs and an EOL (End of Life) plan is already published on the Appium Github repo. Read it here. Since Appium 2.0 is the future of the project, let’s see how to install the new server and some key commands.
To install Appium 2.0:
npm install -g appium@nextYou’ll get an output like:
/usr/local/bin/appium -> /usr/local/lib/node_modules/appium/build/lib/main.js
> appium@2.0.0-beta.16 postinstall /usr/local/lib/node_modules/appium
> node ./postinstall.js
Not auto-installing any drivers or plugins
+ appium@2.0.0-beta.16
added 113 packages from 587 contributors, removed 316 packages, updated 136 packages and moved 5 packages in 81.611sWith Appium 2.0, drivers are decoupled and not bundled into the main server. This makes sense since if your app is only on Android, you wouldn’t need iOS, desktop, and TV drivers anyways right?
We’ll install Android and iOS drivers for this project using the below commands:
appium driver install xcuitest
appium driver install uiautomator2You can list all available drivers using the command:
appium driver listOr list only installed drivers using:
appium driver list --installedAfter running the appium command, you’ll see an output like this and as you can see our installed drivers:
[Appium] Welcome to Appium v2.0.0-beta.16
[Appium] Non-default server args:
[Appium] tmpDir: /var/folders/5d/flg6q03n3j7769kffzly2x_r0000gp/T
[Appium] Attempting to load driver xcuitest...
[Appium] Attempting to load driver uiautomator2...
[Appium] Appium REST http interface listener started on 0.0.0.0:4723
[Appium] Available drivers:
[Appium] - xcuitest@3.53.1 (automationName 'XCUITest')
[Appium] - uiautomator2@1.67.0 (automationName 'UiAutomator2')Step 4: Install Java and Set JAVA_HOME
You can install Java from the Oracle site or the OpenJDK version:
On macOS: If you choose to install OpenJDK, then execute the below command:
brew install openjdk@8sudo ln -sfn /usr/local/opt/openjdk@8/libexec/openjdk.jdk /Library/Java/JavaVirtualMachines/openjdk-8.jdkAdd JDK home path as JAVA_HOME variable. Since we would use the Java client binding for this series, this is a needed step.
export JAVA_HOME=/Library/Java/JavaVirtualMachines/openjdk-8.jdk/Home
export PATH=$JAVA_HOME/bin:$PATHStep 5: Verify Dependencies are Installed with Appium Doctor
Appium doctor is a CLI that provides insights on what dependencies are missing as well as how to install them. It even provides very helpful suggestions or notes on how exactly a dependency might be useful.
Make sure all required dependencies are installed:
npm install -g appium-doctorRun below commands:
# For both android and iOS
appium-doctor
# For only android
appium-doctor --android
# For only iOS
appium-doctor --iosIf I run it at this point in time, it intelligently warns me about the required dependencies that are installed, optional dependencies that could be installed, and how to go about installing them.
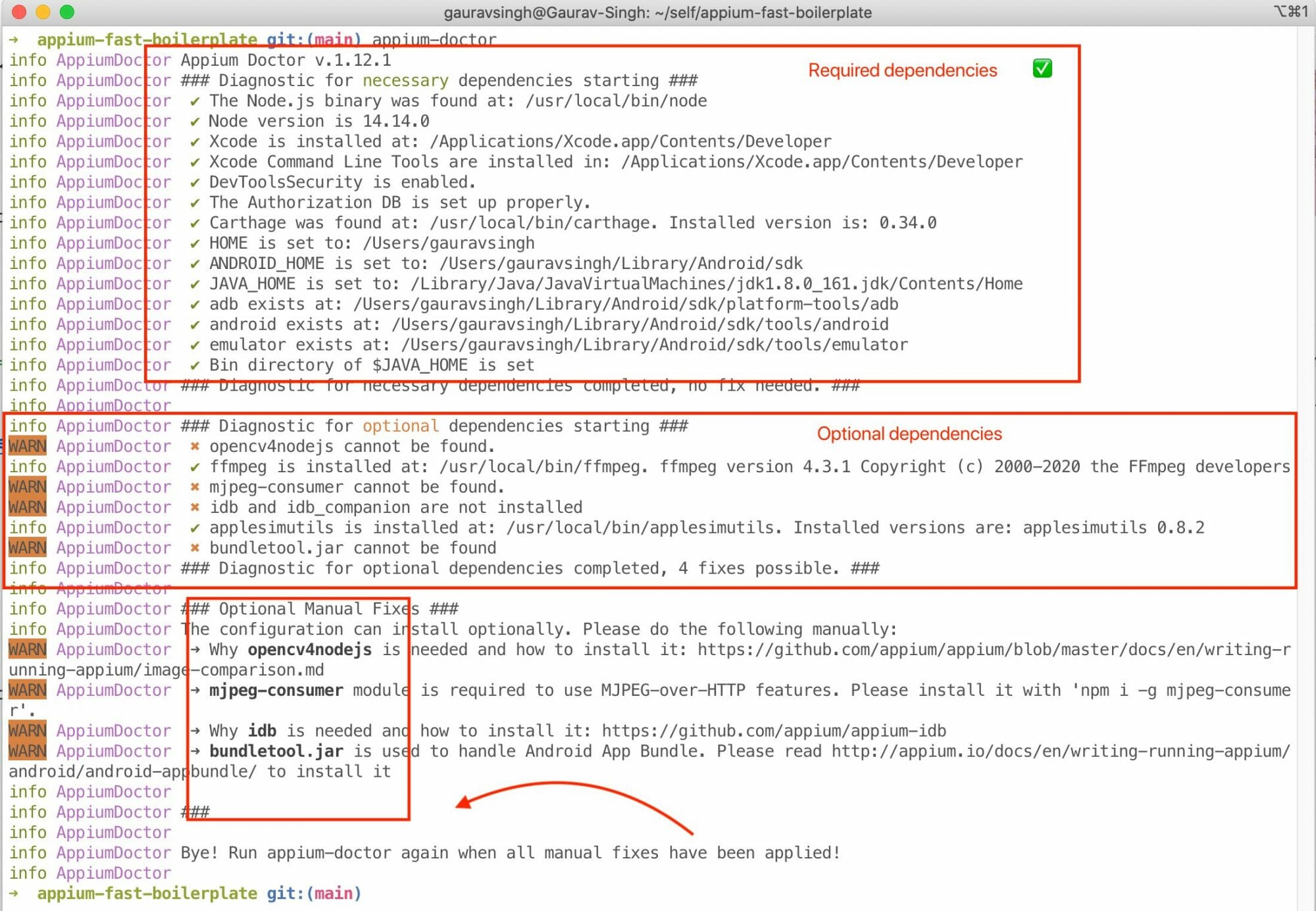
Conclusion
So hopefully you are set up with Appium, have a conceptual understanding of the different components, and are now ready to dive into writing our first tests for Android and iOS. Stay tuned for the next part. In the meantime, you can read the below docs to get further context.
References
- You can read the complete intro from Appium docs
- Installing Appium 2.0 and the Driver and Plugins CLI on Appium Pro
- First Look at Appium 2.0 and New Drivers on headspin.io
Related Appium Articles
Looking for more? We’ve got other great content to help you dig in and get started with Appium. Here are a few places to help you get started with Appium today.
- Install Appium the Easy Way
- Appium vs Espresso vs XCUITest – Understanding how Appium Compares to Espresso & XCUITest
- A Guide to Appium – Our Top 10 Appium Tutorials in 2021
The post Hello Appium, Part 1: What is Appium? An Introduction to Appium and its Tooling appeared first on Automated Visual Testing | Applitools.
]]>The post How to Automate Gesture Testing with Appium appeared first on Automated Visual Testing | Applitools.
]]>
In the previous blog posts in this Appium series, we discussed step-by-step instructions for creating your own Appium 2.0 Plugins as well as Appium 2.0 Drivers and Plugins usage and its installation. This article discusses the evolution of touch gestures and how you can simplify the way you perform automated tests for gestures using a new plugin in Appium 2.0.
What are Touch Gestures?
Gestures are the new clicks. Gesture-driven devices changed the way we think about interaction. The success of mobile applications depends on how well the gestures are implemented into the user experience. The definitive guide for gestures by Luke Wroblewski details a lot of different actions and how they actually work.
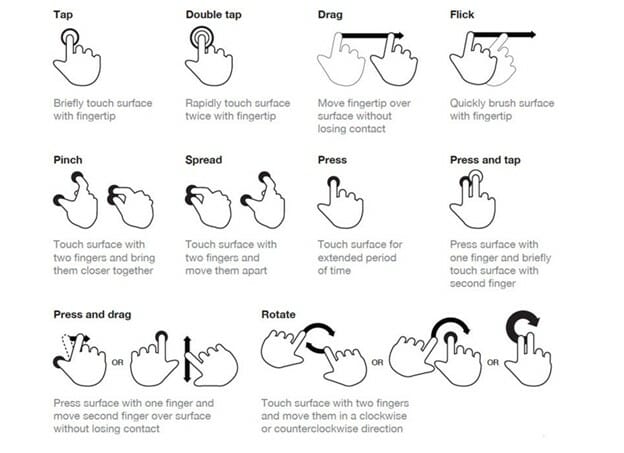
Animations, when paired with Gestures, make users believe in interacting with tangible objects. Appium handles these gestures using the Actions API defined in the W3C WebDriver Specification. It’s great that the API was designed thinking of all interfaces like touch, pen, mouse, etc., but it is hard to understand. Since Appium 1.8, Appium supports the W3C Actions API for building any kind of gesture in mobile devices.
Let’s consider a situation where the application sets specific values based on the slider movements.
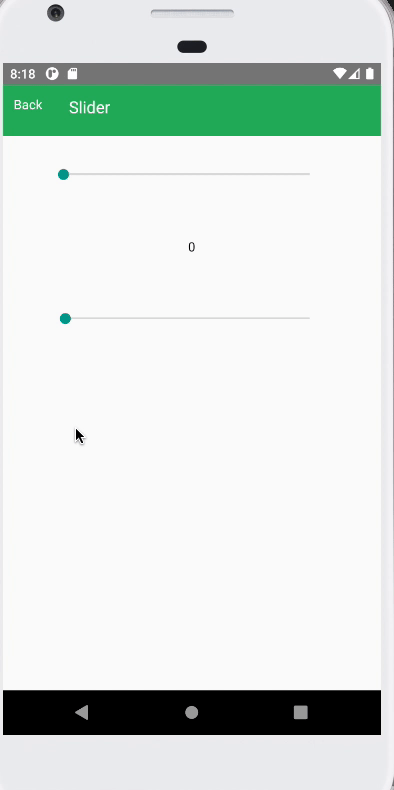
Let’s see using Actions API how this situation can be handled.
In the above code snippet, we have three actions to look at which are to get the element location using location API and create a sequence with actions which includes pointerMove, pointerDown, pause, pointerUp, and then perform the sequence. So in this case we need to add these actions in the right order to get the gesture to work. Let’s break down the above in detail to understand what happens under the hood.
- Identify the slider element using any locator strategy.
- Find the location of the slider element on the screen.
- Create a
PointerInputobject of typeTOUCHwith a unique id as a finger. - Create a Sequence object with a
PointerInputobject. - Add individual actions to the sequence.
- Pointer move to the slider element location.
- Pointer down on the slider element.
- Hold for a few milliseconds.
- Pointer move the slider to the destination location.
- Pointer up from the slider element.
- Perform the sequence by calling the Actions API.
Refer to the below image to understand how the element location can be calculated.

This way any complex gestures can be automated using Actions API.
How the Appium Gestures Plugin Helps
Let’s look at how the gestures plugin from Appium 2.0 simplifies this entire process:
Internally appium-gesture-plugin finds the given element location and does the target location calculation based on the given percentage. It also creates the sequence of actions to perform the gestures on both iOS and Android platforms.
Refer here for a working example of the above swipe gesture using the gestures plugin. Follow the instruction specified here to install the Appium gestures plugin.
For any simple gesture actions (swipe, drag and drop, long press, double-tap, etc.) we can use the gestures plugin. For more custom actions, like if your application has a feature on digital signature, we could still use the Actions API.
Apart from the Actions API, Appium also supports native gesture API which is exposed by Android and iOS platforms through non-standard endpoints like below:
For more such APIs, check out Android non-standard gesture APIs and iOS non-standard gesture APIs.
The post How to Automate Gesture Testing with Appium appeared first on Automated Visual Testing | Applitools.
]]>The post How to Build Your Own Appium Plugin appeared first on Automated Visual Testing | Applitools.
]]>
In the previous blog post we discussed Appium 2.0 Drivers and Plugins usage and its installation. This article is aimed at creating your own Appium Plugin and its use cases.
Plugins in Appium 2.0:
Appium plugins are here to help with the various use cases that require a change to Appium’s default behavior.
- Plugins add arbitrary functionality that executes before or after the actual appium commands
- Plugins alter the Appium server to introduce new commands and distribute it.
There are already official Appium plugins created by the project, as well as community-created Appium plugins.
Build your own Appium plugin:
Let’s say we want to improve the way we write appium tests, for example, let appium server take care of element waits and we focus on the user journey in tests rather than element waits all over it.
Below are the steps to create a new plugin to wait for the presence of an element:
Initialize a new node project
npm initInstall Appium base plugin as a dependency inside the new project created in above step
npm i @appium/base-pluginNavigate to the package.json and add an appium object as described below:
"appium": {
"pluginName": "element-wait",
"mainClass": "WaitCommandPlugin"
}Create a new file called plugin.js in the root directory of the project
In plugin.js, create a class which extends appium base plugin.
export default class WaitCommandPlugin extends BasePlugin {}Here is the list of supported Appium commands. As per our use case, we need to override the appium findElement command.
Override the appium command implementation in our new class
async findElement(next, driver, ...args) {
// Custom Implementation of Appium’s FindElement command
}We can extract strategy and selector from the arguments of the findElement command and then make an API call to the /element endpoint to check if it exists in the DOM (document object model):
const response = await fetch(
`${baseUrl}wd/hub/session/${this.driver.sessionId}/element`,
{
body: JSON.stringify({
strategy: this.strategy,
selector: this.selector,
context: '',
multiple: false,
}),
method: 'POST',
headers: { 'Content-Type': 'application/json' },
}
);Keep polling the endpoint consistently for a constant period of time until the element exists, if it exists check for element displayed status as below:
const response = await fetch(
`${baseUrl}wd/hub/session/${this.driver.sessionId}/element/${this.element}/attribute/displayed`,
{
method: 'GET',
headers: { 'Content-Type': 'application/json' },
}
);
return await response.json();
}Call await next() to execute the default behaviour of the findElement command. Refer here for more details on plugin.js
Export the plugin
Create a new file called index.js in the root directory of the project to export the plugin
export default WaitCommandPlugin;Install the plugin
Transpile and build the plugin using babel or Typescript. Install the plugin from local source using the below command:
appium plugin install --source=local <path to plugin>Activate the plugin
The plugin can be activated using the following command while starting the Appium server. In this example, “element-wait” is the name of the plugin.
appium --plugins=element-waitPlugin usage
The element wait plugin is activated while starting the appium server so the client code can be simplified without using webdriver waits.
Without Wait plugin
wait = new WebDriverWait(driver, 30);
wait.until(presenceOfElementLocated(MobileBy.AccessibilityId("login"))).click();
wait.until(presenceOfElementLocated(MobileBy.AccessibilityId("slider")));
driver.findElementByAccessibilityId("slider").click();With Wait plugin
driver.findElementByAccessibilityId("login").click();
driver.findElementByAccessibilityId("slider").click();In the example above, we altered the existing appium command to find an element, but Appium plugins can also be used to create our own custom commands on top of Appium supported commands.
To implement custom commands or adding new routes in appium we need to implement on both the Appium server and client-side.
A server-side plugin includes adding a new method map where we define the route and the new Appium command and its implementation.
static newMethodMap = {
'/session/:sessionId/fake_data': {
GET: {command: 'getFakeSessionData'}
},
};
async getFakeSessionData (next, driver) {
await B.delay(1);
return driver.fakeSessionData || null;
}As of today custom commands can be added only in Appium Ruby, Appium Python and in WebdriverIO. Below is an example from Appium Ruby client:
@driver.add_command(
method: :post,
url: 'session/:session_id/path/to/custom/bug/report,
name: :bug_report
) do
def bug_report(argument)
execute(:bug_report, {}, { sample: argument })
end
end
@driver.bug_report(1)Using this approach, the Appium plugin adds custom commands and overrides or modifies the existing Appium commands.
Summary
Decoupled Appium 2.0 architecture will help create new plugins to solve many interesting use cases. For more on Appium 2.0, check out our talk at the Future of Testing event.
The post How to Build Your Own Appium Plugin appeared first on Automated Visual Testing | Applitools.
]]>The post A Guide to Appium – Our Top 10 Appium Tutorials in 2021 appeared first on Automated Visual Testing | Applitools.
]]>
In this collection of free Appium tutorials, guides and courses, find our most popular Appium articles so far in 2021 to help you improve your mobile test automation skills.
Are you looking to up your mobile test automation game? Appium is a powerful open-source testing framework that you should be acquainted with. At Applitools, we love all things test automation, and we’ve been thinking and writing about Appium for years. In this guide, we’ve collected all our best free tutorials, comparisons and courses in one place for you.
The pieces are ranked by the traffic they’ve received so far in 2021 – collectively they’ve been viewed by many thousands of you in the last six months or so.
Whether you’re a beginner or an experienced Appium user, you’re sure to find something new and useful here. We hope you enjoy this list, and if there’s something we missed that you wish we’d cover in the second half of 2021, let us know @applitools!
What is Appium?
First, a brief introduction.
Appium is one of the most popular open-source test automation frameworks for mobile testing – the testing of native mobile apps, mobile web apps and hybrid apps for Android, iOS and Windows. It is cross-platform and compatible with numerous development languages, allowing you to write tests against multiple platforms in the language of your choice and reuse the code. It was developed in 2011 by Dan Cuellar and Jason Huggins, and today has about 14K stars on GitHub with very regular updates (the last commit was 4 hours ago at time of writing).
You can get an overview of what Appium is all about here in their docs.
Top 10 Appium Articles
10. Deep-hacking Appium for Fun and Profit
In this on-demand webinar (with accompanying slides), Applitools Senior Director of R&D, Daniel Puterman, dives deep into the internals of Appium’s code. He and his team submitted a major pull request when they added a feature to Appium, and Daniel shares his experiences doing so. This webinar took place a few years ago but it’s still a relevant and fascinating look into the structure and architecture of Appium.
9. Jonathan Lipps: Easy Parallel Visual Testing with Appium
Jonathan Lipps, who leads the Appium project (among other things), led this on-demand webinar to help you understand how to easily parallelize visual testing with Appium across all Android devices at once using Genymotion Cloud and Applitools. If you’re wondering how you can perform visual testing for mobile apps at scale, this is a great one to check out.
8. Test Automation for Android Wearable Devices with Appium
When I said we’ve been talking about Appium for years, I meant it, and this classic post is now approaching 7 years young. That this post remains among our more popular Appium posts after all that time is a testament to the enduring relevance of the techniques it describes and the topic itself. Take a look at this post and the demo video to get a sense of how wearable devices can be tested with Appium.
7. Install Appium the Easy Way

Getting started with Appium for the first time can be a little daunting, as there are many dependencies to keep track of and set up. In this post, Anand Bagmar shares a custom script he wrote to automate the process for you so that you don’t have to do each of these individually. Check it out for a simple and easy way to get going with Appium quickly.
6. Future of Testing: Mobile Recap – All About Mobile Test Automation
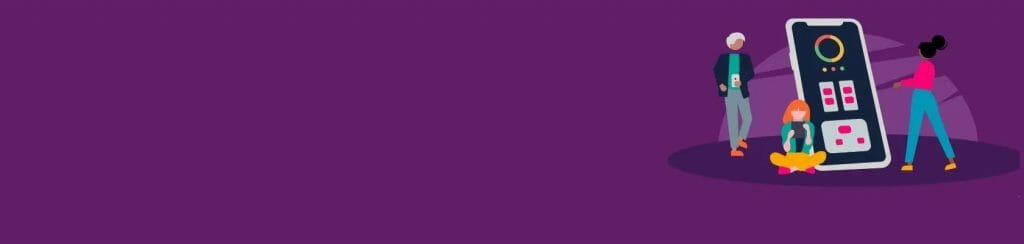
A few months ago Applitools hosted a great “Future of Testing: Mobile” event. In this recap, you can read about (and watch) key talks about Appium 2.0, the state of mobile frameworks generally, and much more. You can watch all the videos here (and sidenote: our next “Future of Testing: Mobile” event takes place on August 10th, so register now to catch it live!).
5. Using Genymotion, Appium & Applitools to visually test Android apps
Mobile testing can be a challenge. Android in particular can seem daunting, with its fractured nature yielding numerous devices, form factors and operating system versions that need to be tested to achieve full coverage. In this tutorial, you’ll learn how you can use Genymotion’s cloud-based Android emulation to run Appium tests rapidly on a range of Android devices, and how you can easily combine it with Applitools as well to give you full visual coverage.
4. Learning Appium Visual Testing on TAU
In this recap of a popular Test Automation University course, Automated Visual Testing with Appium, which is taught by Jonathan Lipps (who we also talked about in #9), you’ll get a crash course on visual testing with Appium. You’ll learn the basic of Appium testing and explore multiple alternatives for visual testing. This is a great written recap that is easy to follow along with, so check it today to get started with visual testing, and don’t forget to check out the full course if you’re curious for more.
3. Visual Testing with Applitools, Appium, and Amazon AWS Device Farm
Remember back at #5 when we talked about the challenge of testing on mobile across all devices, form factors and operating system versions? In this popular article, you’ll learn another way to tackle the issue using Amazon’s AWS Device Farm. The solution is cross-platform too, so it goes beyond just Android. This tutorial is on the technical side, and you’ll find a number of helpful and detailed code samples and screenshots to guide you through the process step by step.
2. Getting Started with Appium 2.0 Beta

Appium 2.0 is coming soon, and the betas have been coming out quickly as the official release draws closer. If you’re looking to get started with Appium 2.0 early, this guide is for you. You’ll find tips for installing the Appium 2.0 server, working with the newly decoupled drivers, incorporating the latest plugins and more. Though things move fast and a beta version or two has been released since it was published in February, it’s still extremely relevant and one of our most popular Appium posts for a reason.
1. Appium vs Espresso vs XCUITest – Understanding how Appium Compares to Espresso & XCUITest

Our most popular post around Appium, this one seeks to answer a question that’s been around since the dawn of mobile apps: What mobile test automation framework should I use for my app? This article compares Appium (cross-platform, open-source) with two of the most widely-used test automation frameworks in Espresso (just Android, developed by Google) and XCUITest (just iOS, developed by Apple). It provides a detailed overview of the pros and cons for each of these frameworks. If you’re looking to understand these frameworks better or just to figure out how to test your own app, this highly-visited post is for you.
Bonus! Top 3 Free Courses ?
Looking to expand your knowledge around Appium but want something more in-depth than an individual article or tutorial? Why don’t you take a free course at the Test Automation University? Here are the top three courses you may want to consider:
- Mobile Automation with Appium in JavaScript
- Mobile Automation with Appium in Java
- Automated Visual Testing with Appium
Conclusion
Appium is a popular open-source framework for mobile test automation. It’s a powerful and versatile tool, and definitely one that we’re watching closely as it develops. How do you use Appium today, and what are you looking forward to in the next release? Let us know @applitools.
The post A Guide to Appium – Our Top 10 Appium Tutorials in 2021 appeared first on Automated Visual Testing | Applitools.
]]>The post From Selenium To Robotics with Jason Huggins appeared first on Automated Visual Testing | Applitools.
]]>
Jason Huggins has combined wicked brilliance, great experience, serendipity and perseverance. Jason is a luminary of software testing. And, he will be one of the key speakers at this week’s Future of Testing Mobile North America Conference, sponsored by Applitools.
Jason serves today as founder and CEO at Tapster Robotics, but you may know him better as the co-founder and/or creator of amazing software testing tools. Jason co-created Selenium, and he co-created Appium. And, Jason co-founded Sauce Labs.
Jason has chronicled his experiences in numerous places online. Here is a short guide to some cool recordings.
Jason Huggins – Starting Selenium
Joe Colantonio and Jason have this great discussion from 2017 discussing the origins of the Selenium project. You might already know the story. Jason and his team had been developing a time and expense application at ThoughtWorks in 2003.
Back then, ThoughtWorks had a global presence, but anyone outside of headquarters dealt with huge latency issues just to log their timesheets. The round-trip time to add another row to an expense report clearly slowed the work of someone in San Francisco and seemed positively glacial to someone in India. To overcome this limitation, Jason’s team decided to use JavaScript in the browser to do this work – instead of going back to the server.
However, JavaScript had not become a standard. Code Jason wrote would run on Internet Explorer but break on Mozilla. A fix for the Mozilla code might break IE. And updates to both browsers might break everything.
Jason’s team needed a reliable way to test their application across these browsers. So, Jason and two colleagues at ThoughtWorks did research on the available tools. Finding nothing that met their needs, they began writing what became Selenium. Selenium could enter data and click buttons on a series of web pages to run through different test scenarios. And, Selenium could do this across multiple browsers.
Jason talks a bit more about this in his keynote address from the 2011 Selenium Conference.
Test Project Grows
After building the test software, Jason thought he would go back to the time and expense application. But, as people inside ThoughtWorks found out about his work, they wanted to know more about the web application testing tool instead. Other teams wanted to use the tool for their own projects.
Eventually, ThoughtWorks realized that ThoughtWorks clients would want this kind of testing tool. ThoughtWorks concluded that the test code would aid their projects if it could get easily into the hands of their clients. As a result, ThoughtWorks made the test software project open-source.
From there, it took five years for Selenium to become a 1.0 product, and Jason had long since left ThoughtWorks. In the intervening years, Selenium has dominated much of web application test – thanks to Jason’s desire to automate application tests back in 2003.
Robotics and Sauce Labs
You can watch Jason’s interview with Tim O’Brien of O’Reilly Media where he talks about the first robot he built to play Angry Birds, which he showed off at the JavaOne conference in San Francisco in 2011. He also talks about founding Sauce Labs, and his experience at Google that led up to joining the Sauce team.
As he discusses his Sauce experience, Jason talks about leaving ThoughtWorks and joining Google. He helped Google build their Selenium farm. This infrastructure would test web apps developed at Google.
Jason realized that this test infrastructure could reside anywhere on the Internet., He also understood that a companies no longer needed dedicated test infrastructure. He took this insight and joined the team founding Sauce Labs. Sauce provide the infrastructure in the cloud.
Jason also talks about his experience with robotics. He built what he calls a “bitbeambot” and his idea of building a robot that could play Angry Birds. Then, he demonstrates his home-built robot doing this.
Appium with Dan Cuellar and Jason Huggins
A third great video comes from the 2018 Appium Conference in London. Jason joins Dan Cuellar, the founder of Appium, to discuss how Appium almost did not come to be – and how Jason contributed to the creation of what became Appium.
First, Jason talks about the creation of Selenium Remote Control, Selenium Grid, and Selenium Webdriver. Finally, he talks about the need for a standard – and how WebDriver got submitted to W3C for standardization.
Next, Dan talks about the need to test mobile applications running on iOS. As he goes through the initial iOS specification he talks about running into a command:
host.performtaskwithpathargumentstimeout()
This command would take JavaScript from a file, apply it to the iOS application, and then take the response and save it to a file. As Jason says, “Ludicrous.” But it fits with the iOS model. Everything in iOS development had to be done in Xcode, except for this command. And this ugly command made the Appium project possible.
Jason and Dan were working together at this point. Jason came up with the name “Appium.” It wasn’t the original idea – but they couldn’t use what they had wanted. So, Appium – Selenium for Apps. And, eventually, Android as well as iOS.
You will find a lot more fun history in Dan and Jason’s talk.
Tapster Robotics
From the O’Reilly video, Jason makes it clear that he loves robotics and the world of makers. He founded Tapster Robotics to help companies that want to validate their user interface physically.
From his own hand-built robot playing Angry Birds, he now has a Tapster robot that can do the same. Tapster robots can test smartphones and tablets, as well as other push-button devices. The device can interact with top screens as well as side buttons.
Jason continues to develop great tools to help people test. And, he continues to participate in the world of software testing.
Get Ready For A Great Talk
Jason joins the Future of Testing Mobile North America conference with great experience, a lot of stories, and his current passion. We at Applitools thank him for joining our conference. We look forward to his presentation.
The post From Selenium To Robotics with Jason Huggins appeared first on Automated Visual Testing | Applitools.
]]>The post Appium vs Espresso vs XCUITest – Understanding how Appium Compares to Espresso & XCUITest appeared first on Automated Visual Testing | Applitools.
]]>
In this article we shall look at the Appium, Espresso and XCUITest test automation frameworks. We’ll learn the key differences between them, as well as when and why you should use them in your own testing environment.
What is Appium
Appium is an open source test automation framework which is completely maintained by the community. Appium can automate Native, Hybrid, mWeb, Mac Apps and Windows Apps. Appium follows the Selenium W3C protocol which enables the use of the same test code for both Android and iOS applications.
Under the hood Appium uses Espresso or UIAutomator2 as the mode of communication to Android Apps and XCUI for iOS. In a nutshell, Appium provides a stable webdriver interface on top of automation backends provided by Google and Apple.
Installing Appium was a bit of hassle for a long time, hence from Appium 2.0 architecturally we could choose to install the drivers and plugins as we wanted. You can find more details about Appium 2.0 here.
Highlights of Appium
- When Espresso or XCUI upgrades the API contract, Appium under the hood will make necessary changes and the test will remain unchanged and work as before.
- supports Cross platform testing, i.e., write one test that runs across many platforms.
- allows users to write tests in WebDriver compatible languages – Java, Python, C#, Ruby, JS, etc.
- Does not require application to be recompiled as it uses standard automation APIs across all platforms.
- A Black box testing tool which also supports Gray box testing to some extent with Espresso’s driver backdoor capability.
- Can switch between Espresso driver and UIAutomator2 driver for Android in a single session. (For example: Creating a session with Espresso Driver and then we can move to UIAutomator2 to perform actions outside of application under test.)
- The latest Webdriver W3C Actions API is designed in such a way that any complex gestures can be designed and executed on any platform, e.g., Android, iOS. Below is an example of a swipe gesture that runs on Android and iOS platforms.
- The single Appium server is able to handle multiple sessions in parallel.
- Applitools Ultrafast Grid or Appium image plugin can be used to perform visual testing.
- Appium has a locator strategy specific to Espresso, e.g., Data Matcher strategy, and another for XCUI, e.g., NSPredicates and ClassChain
What is Espresso
Espresso is an Android test framework developed by Google for UI testing. Espresso automatically synchronizes test actions with the user interface of the mobile app and ensures that activity is started well before the actual test run.
Highlights of Espresso
- Feedback cycle is fast as it doesn’t require server communication.
- Allows users to create custom view matchers and is based on Hamcrest matchers.
- Espresso Framework can be categorized between black box and white box testing, commonly called as gray box testing framework.
- Accessibility testing is possible in Native Espresso.
- Requires the entire code base to run the test.
- Locator strategy is Id from R file.
- Applitools Ultrafast Grid can be used to perform visual testing.
- For testing webviews, Espresso internally uses WebDriver APIs to control the behaviour of a webview.
What is XCUITest
The XCUITest framework from Apple helps users write UI tests straight inside the Xcode with the separate UI testing target in the app.
XCUITest uses accessibility identifiers to interact with the main iOS app. XCUITests can be written in Swift or Objective-C.
There isn’t a reliable framework out there which easily supports testing on Apple TV devices. XCUITest is the only way to verify tvOS apps. SinceXcode 7, Apple has shipped XCTest prebuilt into its development kit.
Highlights of XCUITest
- Runs in a separate process from our main iOS app and it doesn’t access an application’s internal methods.
- XCUIElement class in XCUITest provides gestures such as tap, press, swipe, pinch and rotate.
- Offers several inbuilt assertions e.g., XCTKVOExpectation, XCTNSNotificationExpectation, XCTDarwinNotificationExpectation, XCTNSPredicateExpectation, etc.
Conclusion
Appium, Espresso and XCUI can each fill different needs for UI testing. The way to choose between them is to consider the requirements of your project. If your scope is limited just to one platform and you want comprehensive and embedded UI testing, XCUI or Espresso are great fits. For cross-platform testing across iOS, Android, and Hybrid then Appium is your best choice.
The post Appium vs Espresso vs XCUITest – Understanding how Appium Compares to Espresso & XCUITest appeared first on Automated Visual Testing | Applitools.
]]>The post Test Automation University is now 75,000 students strong appeared first on Automated Visual Testing | Applitools.
]]>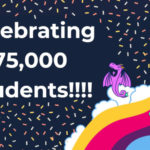
What does it take to make a difference in the lives of 75,000 people?
Applitools has reached 75,000 students enrolled in Test Automation University, a global online platform led by Angie Jones that provides free courses on things test automation. Today, more engineers understand how to create, manage, and maintain automated tests.
What Engineers Have Learned on TAU
Engineers have learned how to automate UI, mobile, and API tests. They have learned to write tests in specific languages, including Java, JavaScript, Python, Ruby, and C#. They have applied tests through a range of frameworks including Selenium, Cypress, WebdriverIO, TestCafe, Appium, and Jest.
75,000 engineers would exceed the size of some 19,000 cities and towns in the United States. They work at large, established companies and growing startups. They work on every continent with the possible exception of Antarctica.
What makes Test Automation University possible? Contributors, who create all the coursework.
Thank You, Instructors
As of this writing, Test Automation University consists of 54 courses taught by 39 different instructors. Each instructor has contributed knowledge and expertise. You can find the list of authors on the Test Automation University home page.
Here are the instructors of the most recently added courses to TAU.
| Author | Course | Details | Chapters |
|---|---|---|---|
 Corina Pip | JUnit 5 | Learn to execute and verify your automated tests with JUnit 5 | 17 |
 Matt Chiang | WinAppDriver | Learn how to automate Windows desktop testing with WinAppDriver | 10 |
 Marie Drake | Test Automation for Accessibility | Learn the fundamentals of automated accessibility testing | 8 |
 Lewis Prescott | API Testing In JavaScript | Learn how to mock and test APIs in JavaScript | 5 |
 Andrew Knight | Introduction to pytest | Learn how to automate tests using pytest | 10 |
 Moataz Nabil | E2E Web Testing with TestCafe | Learn how to automate end-to-end testing with TestCafe | 15 |
 Aparna Gopalakrishnan | Continuous Integration with Jenkins | Learn how to use Jenkins for Continuous Integration | 5 |
 Moataz Nabil | Android Test Automation with Espresso | Learn how to automate Android tests with Espresso | 11 |
 Mark Thompson | Introduction to JavaScript | Learn how to program in JavaScript | 6 |
 Dmitri Harding | Introduction to NightwatchJS | Learn to automate web UI tests with NightwatchJS | 8 |
 Rafaela Azevedo | Contract Tests with Pact | Learn how to implement contract tests using Pact | 8 |
 Simon Berner | Source Control for Test Automation with Git | Learn the basics of source control using Git | 8 |
 Paul Merrill | Robot Framework | Learn to use Robot Framework for robotic process automation (RPA) | 7 |
 Brendan Connolly | Introduction to Nunit | Learn to execute and verify your auotmated tests with nUnit | 8 |
 Gaurav Singh | Automated Visual Testing with Python | Learn how to automate visual testing in Python with Applitools | 11 |
Thank You, Students
As engineers and thinkers, the students continue to expand their knowledge through TAU coursework.
Each course contains quizzes of several questions per chapter. Each student who completes a course gets credit for questions answered correctly. Students who have completed the most courses and answered the most questions successfully make up the TAU 100.
Some of the students who lead on the TAU 100 include:
| Student | Credits | Rank | |
|---|---|---|---|
| Osanda Nimalarathna Founder @MaxSoft Ambalangoda Sri Lanka | 44,300 | Griffin | |
| Patrick Döring Sr. QA Engineer @Pro7 Munich Germany | 44,300 | Griffin | |
 | Darshit Shah Sr. QA Engineer @N/A Ahmedabad India | 40,250 | |
| Adha Hrustic QA Engineer @Klika Bosnia and Herzegovina | 39,575 | ||
| Ho Sang Principal Technical Test Engineer @N/A Kuala Lumpur Malaysia | 38,325 | ||
| Gopi Srinivasan Senior SDET Lead @Trimble Inc Chennai India | 38,075 | ||
 | Ivo Dimitrov Sr. QA Engineer @IPD Sofia Bulgaria | 37,875 | |
| Malith Karunaratne Technical Specialist – QE @Pearson Lanka Sri Lanka | 36,400 | ||
| Stéphane Colson Freelancer @Testing IT Lyon France | 35,325 | ||
| Tania Pilichou Sr. QA Engineer @Workable Athens Greece | 35,025 |
Join the 75K!
Get inspired by the engineers around the world who are learning new test automation skills through Test Automation University.
Through the courses on TAU, you’ll not only learn how to automate tests, but more importantly, you’ll learn to eliminate redundant tests, add automation into your continuous integration processes, and make your testing an integral part of your build and delivery processes.
Learn a new language. Pick up a new testing framework. Know how to automate tests for each part of your development process – from unit and API tests through user interface, on-device, and end-to-end tests.
No matter what you learn, you will become more valuable to your team and company with your skills on how to improve quality through automation.
The post Test Automation University is now 75,000 students strong appeared first on Automated Visual Testing | Applitools.
]]>The post Visual Testing for Mobile Apps appeared first on Automated Visual Testing | Applitools.
]]>
A common question is “does Applitools visual testing work on mobile apps?”. The answer is a resounding YES! In this post, I’ll automate a couple of scenarios and show you the power of visual testing.
The App
We’re going to work with a Todo App which will allow us to add tasks. A cool feature of this app is the ability to add colors to tasks, which is a great way to designate categories for our various types of tasks.
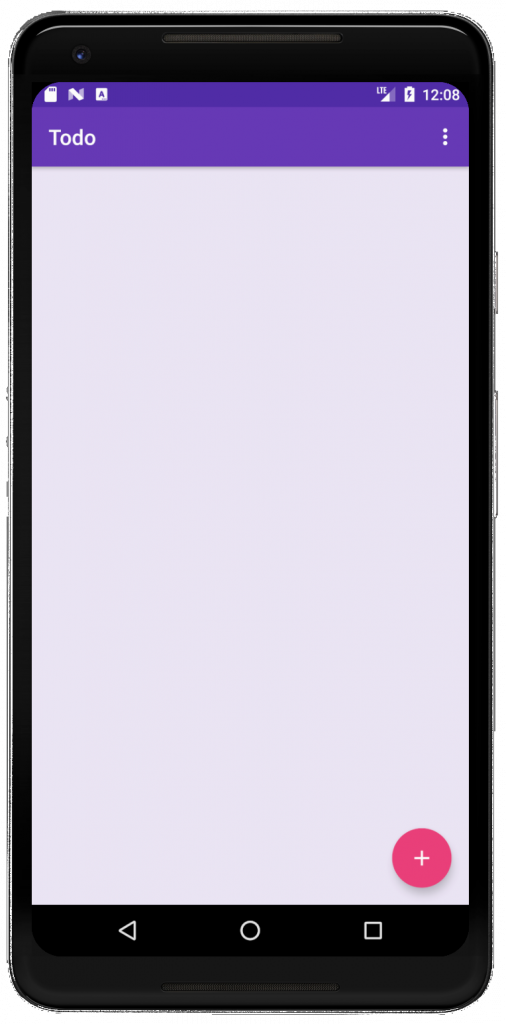
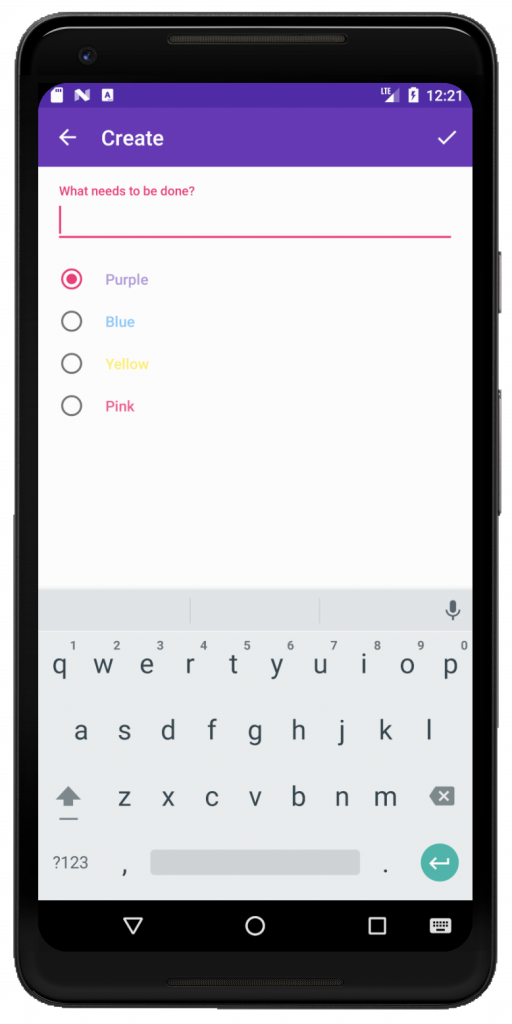
Scenario #1: Add multiple tasks of different categories
Our first scenario is to add four tasks, one for each of the different colors/categories. So here, we declare the 4 tasks and add them to the app: one for purple, blue, yellow, and pink. Next, we verify that the tasks were indeed added.
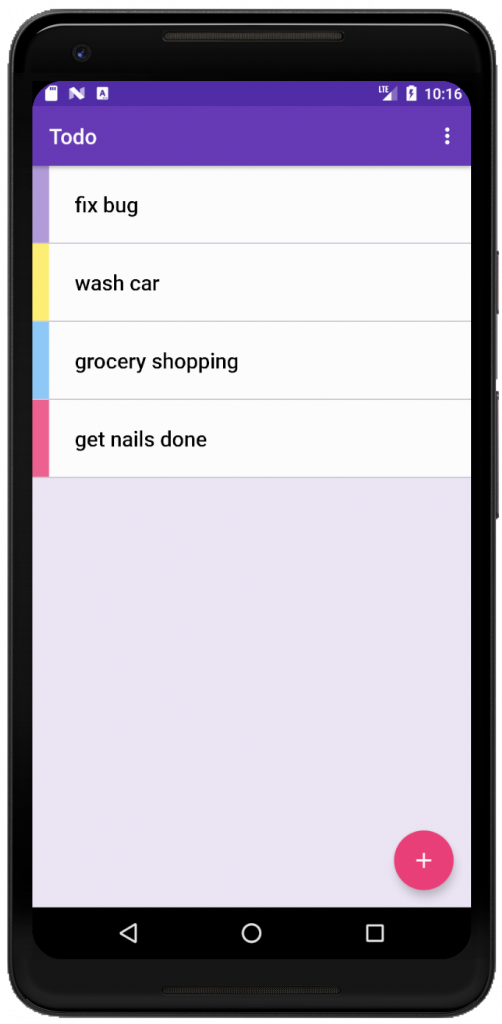
However, a key aspect of this scenario is to verify that the tasks were added as the right color. This is a native app, so we can’t make a call to get the CSS value as that is unsupported. And when looking in the Inspector, there was nothing there that identified these tasks by color. Fortunately, visual testing can help us with this!
What is Visual Testing?
Visual testing is an automated technique for verifying the state of your application by using snapshots. This means your tests are not limited to interrogating the DOM to determine status, like what is done with most other automation tools. Instead, with visual testing, a screenshot of your application is taken on every regression run and compared against a baseline image. Therefore, viewing and verifying your application as your users would!
Applitools’ visual testing API is called Eyes. The Eyes API uses AI to compare the images and is much more reliable than all other forms of visual testing, namely the notoriously flaky pixel-to-pixel and DOM-based approaches offered by other vendors.
Adding Visual Testing
The Eyes API can be added to your existing tests so there’s no need to throwout your test suite and start over! Let’s add visual testing to Scenario #1 so that we can make sure the tasks were added with the right colors.
Here we’ve added visual testing with 4 lines of code! ?
On line 21, we’re simply initializing the Eyes API. On line 22 is where we tell Eyes that we would like to begin visually testing.
On line 23 is where the magic happens – we take a screenshot of our app. If this is the first time the test is run, this will become the baseline image. If there is already a baseline image, a new image will be taken and compared to the baseline image to determine if there are any differences. Notice the arguments sent into this call. This is telling Eyes to ignore the status bar region of our app because it is dynamic and will contain a timestamp and notifications. So this part of the app will be ignored every time the test runs!
Finally, on line 24, we’re done so we can close our Eyes. At this point, the screenshots are sent to the Applitools cloud, analyzed, and stored in a nice dashboard. In the event of a failure, your team can easily review the images to determine where the application has changed, and annotate the image with bugs and remarks.
But wait…
We added visual testing to verify the colors of the tasks. But it’s doing so much more. It’s verifying the entire screen (sans the status bar which we explicitly said to ignore). So that means all of our assertions above are already covered by Eyes and we can actually DELETE CODE!!! ? In fact, we’ve deleted almost HALF of the code from this one test alone – with MORE coverage!!! Woohooo ?
Let’s try another more scenario.
Scenario #2: Complete a task from the list
In our next scenario, we need to complete one of the tasks by clicking on it, and then verify that it is crossed off.
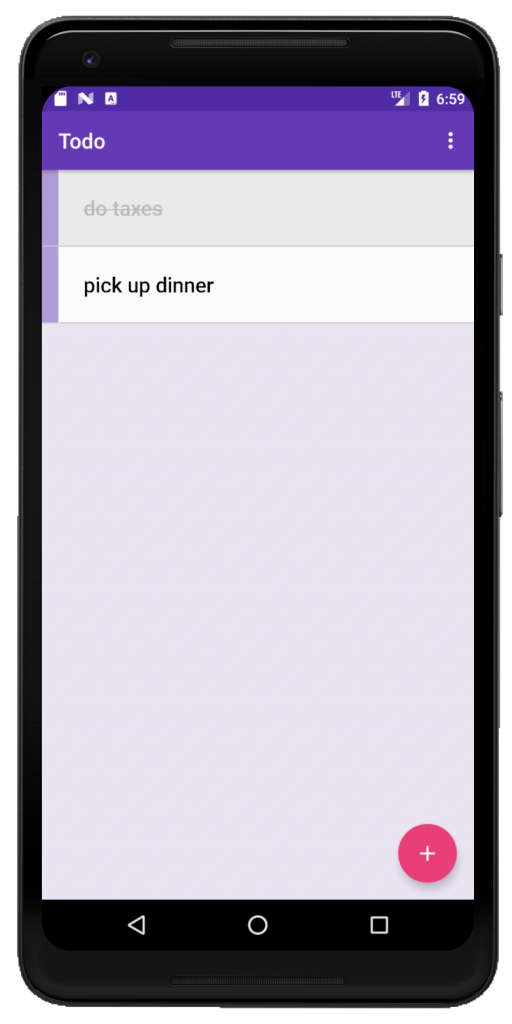
Now when it’s time to verify, we run into the same issue we did in Scenario #1. The strikethrough on the completed task is a CSS effect, and cannot be verified using the Inspector. So, let’s use visual testing.
Now we’re covered! Ok, one more scenario…
Scenario #3: Add long tasks
For the last scenario, we want to add long tasks. What is the purpose of this test? It’s to ensure that on this mobile view, the text is displayed properly and doesn’t get cut off or bleed off the edge of the page.
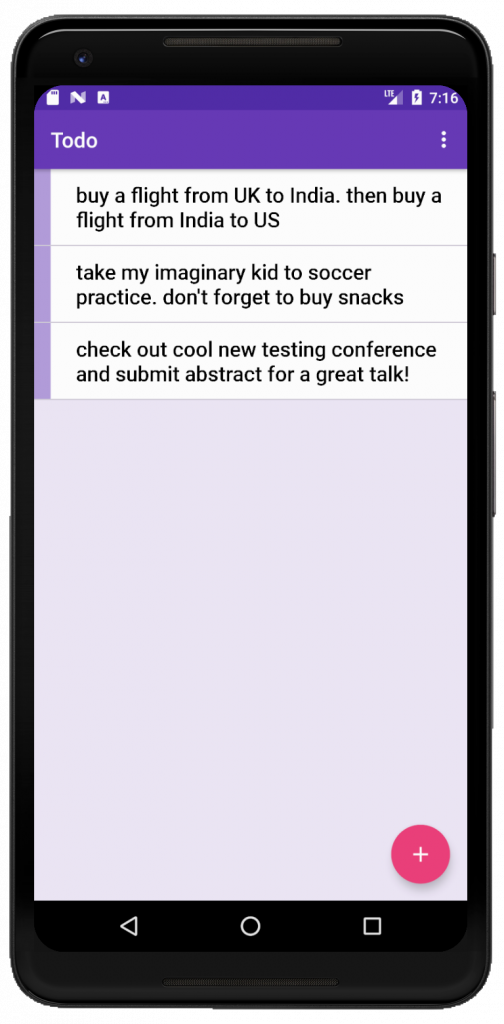
But how can we make sure the text is displayed correctly without using visual testing? We can’t! We can make sure it exists. We can make sure it’s visible. But only visual testing will make sure that it’s showing up just as we intend it to.
Visual Bugs Love Mobile Viewports
Mobile testing is such a challenge. In addition to not being able to access style attributes from the Inspector, the presentation of your apps can vary based on the various viewport sizes. This makes mobile apps ripe for visual bugs! To make matters worse, traditional mobile automation tools only offer so much and are incapable of catching these visual bugs, and heck, even some of the functional ones as we’ve seen in Scenarios 1 and 2. If you’re doing mobile app test automation, you need visual testing! Wait no more; create your forever-free Applitools account and improve your testing today!
The post Visual Testing for Mobile Apps appeared first on Automated Visual Testing | Applitools.
]]>