Whether you’re a test automation engineer or a manual tester, it’s crucial to track what your test environment is. This enables your developers to easily replicate bugs found and avoids the frustration of not being able to reproduce those problems.
It’s also important to track your web or mobile app user interface history using a UI version control system. This helps your developers, product managers, and designers understand what’s been tried, what’s worked, and what hasn’t worked so that the entire team can iterate the UI rapidly, in an Agile fashion, to a product that works well for customers.
As part of our continued rollout of Application Visual Management (AVM), in Applitools Eyes version 10.4, we’ve made it easier to manage your visual UI test environment setup, as well as your web application and mobile app user interface history. Let’s dive into these new features:
- Visual Test Environments view
- Visual Test History view
- GitHub Enterprise integration
- Batch & Branch management
- Table Configuration manager
- API Update
Visual Test Environments View
When you run cross-device and cross-browser visual UI tests, you need to indicate the details of the different baseline that you want to run against. One way of doing this is to provide the name of the baseline test execution environment. To recap, an Applitools test environment denotes a particular combination of operating system, browser, and viewport size.
Previously, getting the name of the baseline environment wasn’t as easy as we wanted it to be. So in Applitools Eyes 10.4, we’ve made it a lot more straightforward, with a new page, Environment, which lets you:
- View all the test execution environments for your team
- Add one or more names to any environment
- Delete test environments that are no longer relevant to you
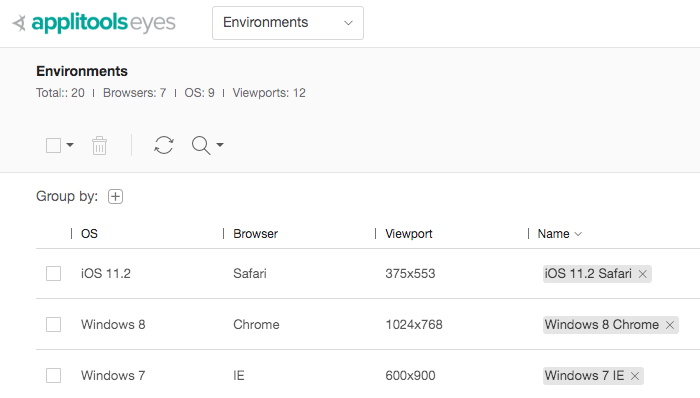
You can also group environments by operating system, browser, viewport, or environment name, which makes it easier to manage environments. For example, if you no longer support Windows 7, this makes it easier to hide all test environments related to Windows 7 so that they don’t clutter up your workflow.
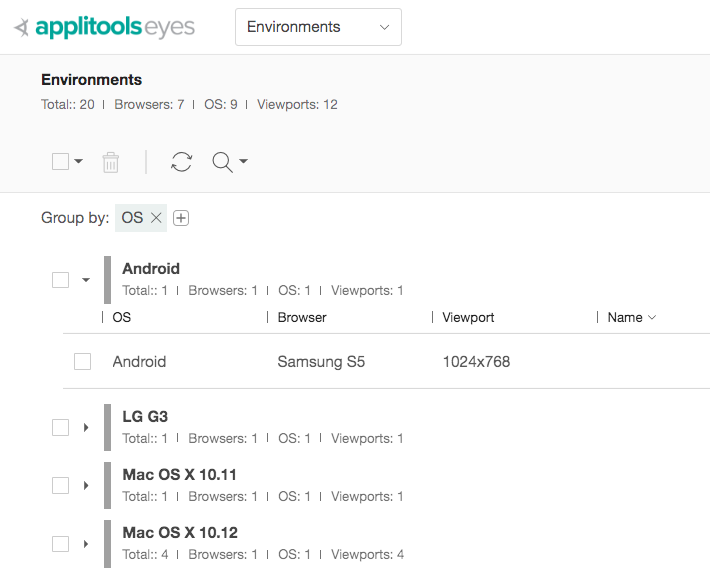
Visual Test History View
The new Visual Test History view lets you drill into the timestamp and status of any application test run across all the browsers, viewports, OSs, and branches that comprise your team’s test environment configuration. It’s like a Wayback Machine for your visual UI tests, but with the added help of a whole bunch of meta-data about what changed, who changed, when they changed it, etc.
On this view, the test status is also shown, with the option to drill into the test results page to view a test’s batch group and evaluate the visual differences between your baseline and a particular test run.
You can also sort, filter, or group your visual tests by various parameters, and delete any previous tests where necessary. This is especially helpful once you have months or even years of test runs. You can filter by a wide range of test run attributes, including:
- Assigned To
- Branch
- Browser
- Issues & Remarks
- Operating System
- Regions
- Saved status
- Started status
- Step status
- Test status
For instance, you can see all visual test runs occurring on Android 5.1 or Android 6.0 that have failed or have unresolved differences. With this granular level of filtering, you can zero in on exactly the test runs you’re looking for.
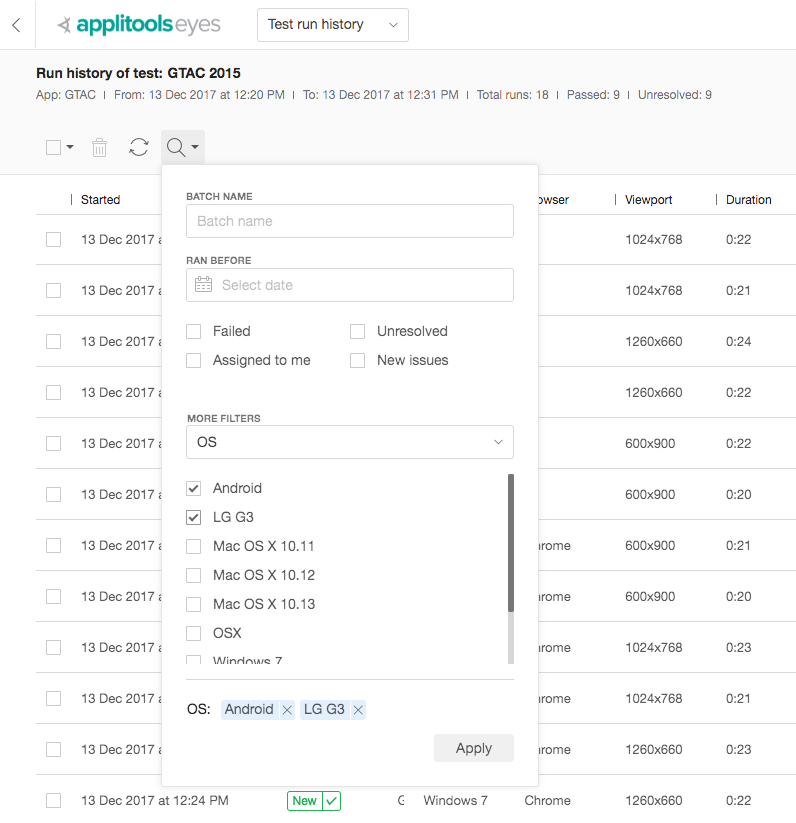
The Visual Test History view can be navigated from the Apps & Test or the Test Results pages when looking at a specific test result. See below on how to find this command.
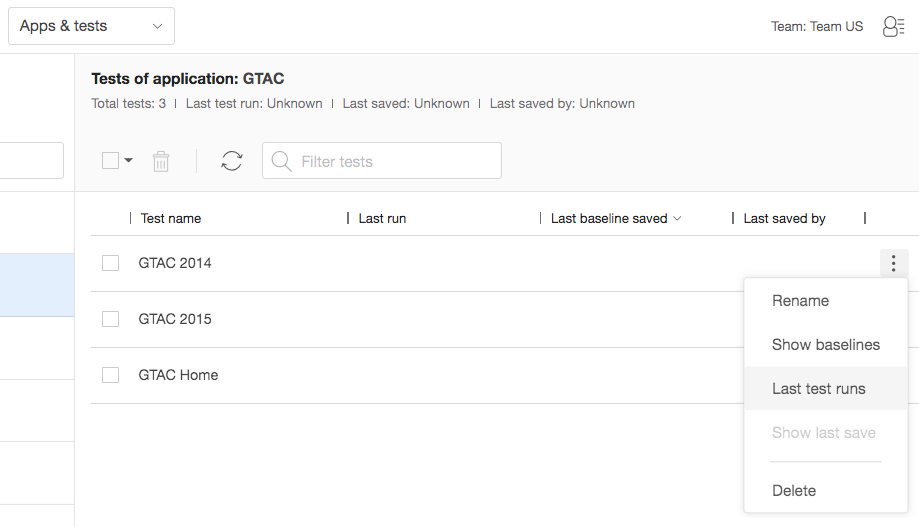
GitHub Enterprise Support
In Applitools Eyes version 10.2, we released support for GitHub — the public cloud service. In 10.4, we’re adding support for GitHub Enterprise, the on-premise software. This offers all the same capabilities, including:
- Integration of Applitools visual tests with GitHub pull & push request workflow
- Applitools baseline branching mapped to GitHub codebase branching
- Compare baseline Applitools visual test results across branches as part of the GitHub merge process
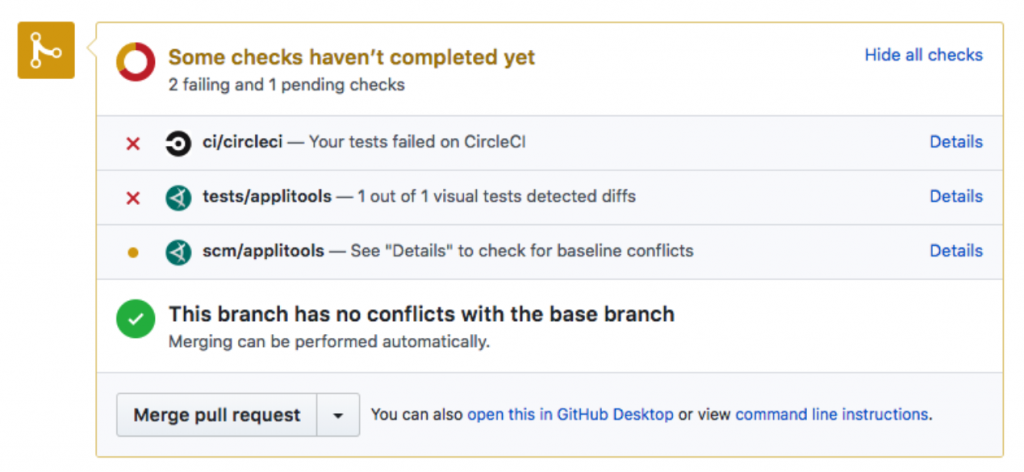
With this integration, you specify your GitHub Enterprise server, as well as which repositories you’d like to connect with for the purposes of visual testing.
Branch Management
With Applitools Eyes 10.4, whenever you have a list of branches, you have a new way to delete or rename a branch.
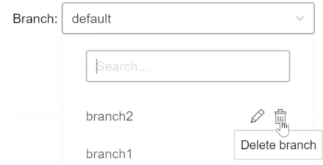
First, let’s talk about deleting branches. To be clear, deleting a branch merely hides it from the list of branches. Deleting a branch is helpful if you’re dealing with the development of a feature and don’t need that branch anymore. This prevents your list of branches from getting longer and longer.
Now let’s cover branch renaming. Suppose you have a branch called “Dev” which is later named “MyCompany/Dev” in GitHub. So instead of creating a new branch, or copying everything from the Dev branch to the MyCompany/Dev branch that GitHub is using, you can just rename your branch. Much simpler.
Batch Management
Two small but important features we added are the ability to rename batch runs, and the ability to delete batch runs. Granted, it’s not going to solve world hunger or anything, but hopefully, this makes it a bit easier to manage your visual testing.
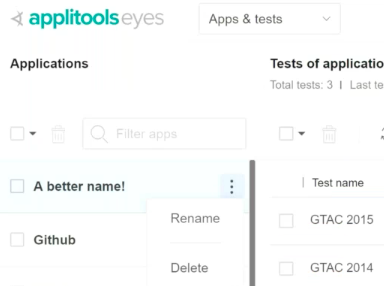
Table Configuration Manager
Applitools captures a lot of visual UI testing information. But what is useful to one test automation engineer isn’t as useful to other. For this reason, Applitools Eyes now lets you customize many of the table views in the product. You can hide and show columns, resize them, and reorder them. Plenty of other products have this capability — the macOS Finder and Windows File Explorer come to mind — and now it’s in Applitools as well.
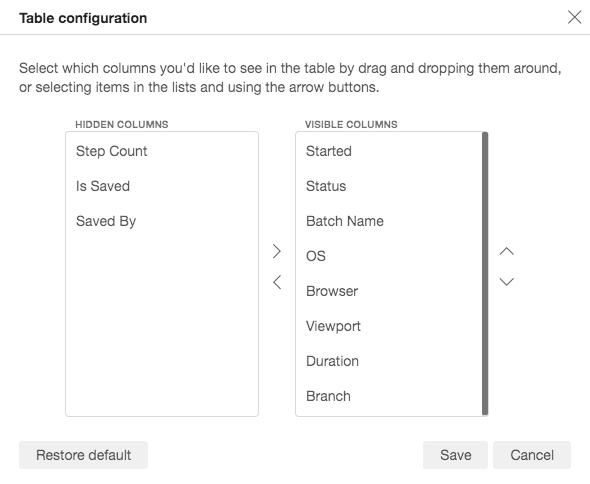
API Update
We’ve enhanced our APIs for better integration with third parties, including Testim.io and Micro Focus StormRunner Functional.
Specifically, we’ve now added a merge key. This key is useful if people are integrating their merging control systems with our merging capabilities. You can provide them with the merge key instead of the update key, and they can use it to only perform merges through the API. What we’re doing is applying the principle of least privilege to our API.
You can see the merge key in the Applitools Admin Panel. The merge key is created for all new accounts, even for free accounts that don’t have a view key or update key.
Next steps
We’ll be releasing comprehensive documentation on these new features soon; however, to learn more about our UI baseline features in general, visit our documentation pages.
To learn more about Applitools’ visual UI testing and application visual management (AVM) solutions, check out the tutorials on the Applitools website. To get started with Applitools, request a demo, or sign up for a free Applitools account.







